Роутер как приемник Wi-Fi. Для компьютера, телевизора и других устройств
Современный роутер, это уже как правило не просто роутер, он совмещает в себе несколько устройств. Может выполнять разные задачи, об одной из которых мы поговорим в этой статье. Есть такое устройство, как Wi-Fi приемник, или адаптер. Его задача принимать Wi-Fi сигнал, проще говоря подключать определенное устройство к Wi-Fi сети. Такие адаптеры встроены в ноутбуки, планшеты, смартфоны, телевизоры и т. д.
Есть так же внешние адаптеры, например для стационарных компьютеров (о них я писал в статье как подключить обычный компьютер (ПК) к Wi-Fi сети), или для телевизоров. Но что делать, если нам нужно подключить к интернету по Wi-Fi тот самый стационарный компьютер, или телевизор, в котором нет встроенного Wi-Fi приемника. Да и внешнего у нас так же нет. Покупать мы его не хотим, или просто нет такой возможности.
В такой ситуации, нас может выручить обычный роутер, он может выступить в роли приемника Wi-Fi сети. То есть, он будет принимать интернет по Wi-Fi от нашей беспроводной сети, и передавать его на устройство (телевизор, компьютер) по сетевому кабелю.

Нужно сразу заметить, что есть маршрутизаторы, в которых есть отдельный режим работы «Адаптер». Но в большинстве устройств, нужно будет настраивать режим репитера, моста (WDS), клиента, или беспроводное подключение к провайдеру.
Сейчас мы подробно рассмотрим эти режимы на маршрутизаторах разных производителей, и выясним, как использовать роутер в качестве приемника беспроводной сети. Рассмотрим самых популярных производителей: TP-LINK, ASUS, ZyXEL, D-Link, Netis. Ищите ниже заголовок с информацией по вашему устройству.
Делаем приемник Wi-Fi из роутера ZyXEL
Я решил начать из устройств компании ZyXEL. Из линейки маршрутизаторов ZyXEL Keenetic. У этой компании роутеры поддерживают самые разные режимы работы. И в том числе есть режим «Адаптер». На устройствах с новой версией прошивки NDMS V2, которая синяя на вид.
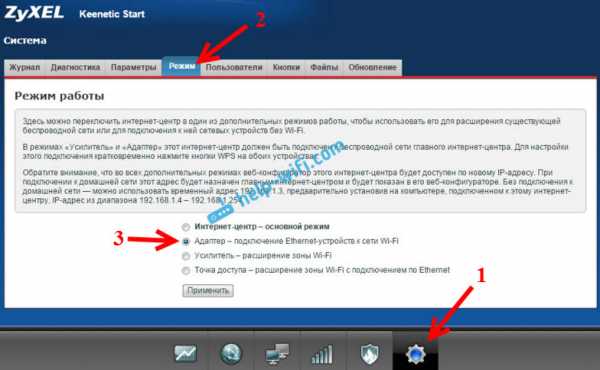
К тому же, все настраивается очень просто и понятно. И все работает. Я уже проверил все режимы работы роутера ZyXEL (на примере модели Keenetic Start), и конечно же подготовил подробные инструкции. Просто ставим роутер возле компьютера, или телевизора, соединяем их по сетевому кабелю, настраиваем режим «Адаптер», и все готово.
Я не буду снова подробно расписывать процесс настройки, а просто даю ссылку на подробную инструкцию: роутер Zyxel Keenetic в качестве Wi-Fi приемника.
Если у вас вдруг нет такого режима работы, то можно настроить режим WISP (беспроводное подключение к провайдеру). Кстати, этот способ можно использовать на более старых версиях устройств.
Ну и режим усилителя Wi-Fi сети так же можно использовать. К тому же, вы сможете не просто подключить устройство к интернету по кабелю, но и расширить радиус действия основной беспроводной сети.
У компании ZyXEL в этом плане все отлично, молодцы.
Режим адаптера беспроводной сети на роутерах ASUS
Если вы в качестве приемника хотите использовать маршрутизатор компании ASUS, то здесь так же есть несколько вариантов. Эти роутеры умеют работать в режиме репитера, что уже хорошо. Да, этот режим предназначен для немного других задач, но и в режиме повторителя роутер ASUS раздает интернет по кабелю, а значит без проблем может быть в качестве адаптера.
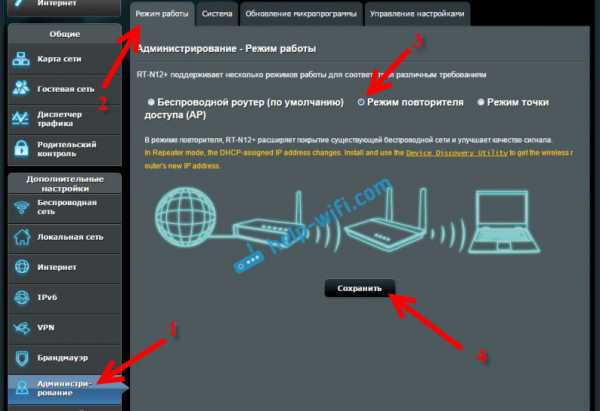
Я уже писал подробную инструкцию по настройке это функции, так что просто даю ссылку: http://help-wifi.com/asus/nastrojka-routera-asus-v-kachestve-repitera-rezhim-povtoritelya-wi-fi-seti/.
Режим Media Bridge
Только в процессе написания этой статьи, на более дорогой модели Asus RT-N18U я обнаружил режим работы Media Bridge, который подходит нам намного лучше, чем режим усилителя (даже, если смотреть на схему работы в панели управления).

А вот в Asus RT-N12+ этого режима работы нет. Что в принципе логично, ведь он не очень подходит для серьезных мультимедийных задач. В ближайшее время я подготовлю отдельную инструкцию по настройке режима Media Bridge. Все проверю, и напишу как он, подходит, или нет.
Приемник Wi-Fi из маршрутизатора TP-LINK
Особенно, часто спрашивают как переделать в приемник такие популярные подели как TP-LINK TL-WR740N, TL-WR841N и т. д.
На таких устройствах придется использовать режим моста, он же WDS.
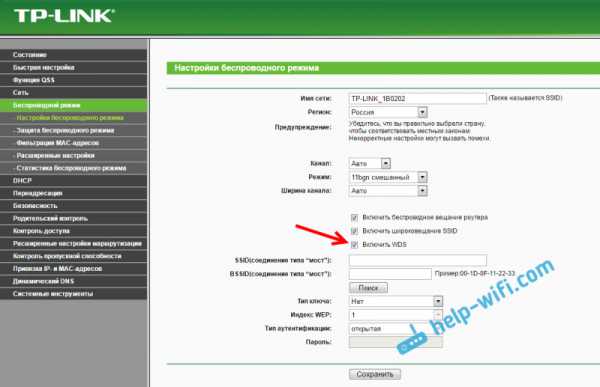
Так как в режиме репитера, эти маршрутизаторы не работают (писал об этом здесь). Вот только ничего не могу пока сказать по поводу новых маршрутизаторов от TP-LINK. Возможно, там уже есть поддержка разных режимов работы. Знаю, что только точки доступа от TP-LINK умеют работать в режиме повторителя. А режима адаптера, насколько я знаю нет.
По настройке режима WDS на TP-LINK так же есть отдельная инструкция: http://help-wifi.com/tp-link/nastrojka-routera-tp-link-v-rezhime-mosta-wds-soedinyaem-dva-routera-po-wi-fi/
Могу с уверенностью сказать, что в режиме моста интернет от роутера TP-LINK по сетевому кабелю работает. Было много вопросов по этому поводу, я спрашивал у поддержки TP-LINK, все работает. Нужно просто отключать DHCP. В статье по ссылке выше есть вся необходимая информация.
Маршрутизатор D-Link в качестве приемника
Не могу точно ответить по всем моделям маршрутизаторов D-Link, но исходя из собственного опыта, могу сказать, что для использования этих маршрутизатор в качестве адаптера, их можно настраивать в режиме беспроводного клиента. Проверял на DIR-615, DIR-300.
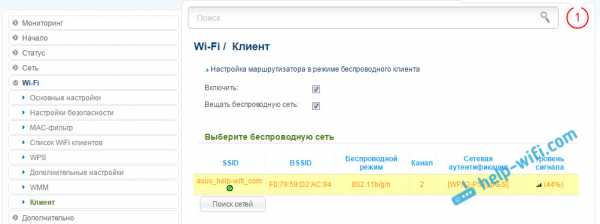
Нужно признать, что такой режим работы роутера D-Link отлично подходит для раздачи интернета по кабелю. К тому же, есть возможность отключить беспроводную сеть, а это очень полезно.
Более подробную инструкцию по настройке режима клиента на устройствах D-Link смотрите здесь: http://help-wifi.com/sovety-po-nastrojke/nastrojka-dvux-routerov-v-odnoj-seti-soedinyaem-dva-routera-po-wi-fi-i-po-kabelyu/. Смотрите после заголовка «Подключение роутера D-Link к другому роутеру по Wi-Fi (режим клиента)». Там все подробно расписано. Возможно, позже подготовлю отдельную инструкцию.
Режим адаптера (клиента) на роутерах Netis
Если у вас есть маршрутизатор Netis, и вы хотите использовать его для подключения устройств к интернету по сетевому кабелю, то лучше всего настроить его в режиме «Клиент». Можно без проблем так же использовать режим «Повторитель» на Netis. Проверял, все работает.
Настройка роутера в режиме «Клиент»
Все очень просто. В настройках, в которые можно зайти по адресу netis.cc
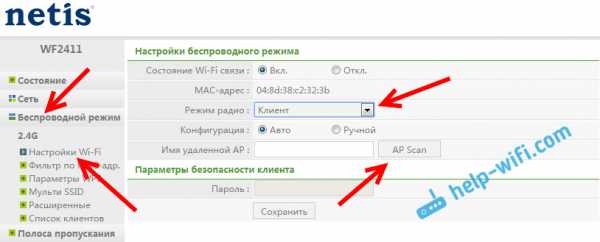
Появится список доступных сетей, с которыми можно установить соединение. Напротив своей сети установите переключатель «Подключ.». Нажмите на кнопку «Подключится».
Затем задайте пароль от основной Wi-Fi сети, и нажмите на кнопку «Сохранить».
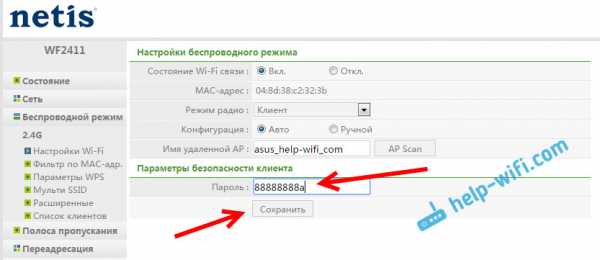
После этих действий у меня роутер перезагрузился, и интернет сразу заработал по кабелю.
Важный момент: в режиме клиента роутер Netis не транслирует Wi-Fi сеть, что очень хорошо. Если вам нужен интернет по кабелю и по Wi-Fi, тогда настраивайте его в режиме повторителя (ссылка на инструкцию есть выше).
Послесловие
Позже постараюсь добавить информацию по другим производителям: Tenda, Linksys и т. д.
Практически любой маршрутизатор можно превратить в приемник. У многих, я думаю, есть старый роутер, который уже просто пылится на полке, и только место занимает. А он еще может пригодится. И заменить адаптер для стационарного компьютера, телевизора, игровой приставки и других устройств. Что бы не тянуть сетевой кабель через весь дом.
Используем роутер в качестве Wi-Fi приемника для подключения телевизора к интернету по Wi-Fi
Привет! В этой статье, я пообещал рассказать об одной интересной схеме, которую можно использовать для подключения телевизора к интернету по беспроводной сети.

Я быстро расскажу в чем заключается суть этого способа и в каких случаях его можно использовать. Ну а затем, приступим к настройке.
Такой способ пригодится в том случае, когда в Вашем телевизоре нет встроенного Wi-Fi приемника, в таком случае, телевизор можно подключить только по сетевому кабелю. Но, протягивать кабель от роутера Вы не хотите, или просто не получается.
Да, можно купить этот самый, фирменный, внешний Wi-Fi приемник. Но стоит он в два раза дороже, чем простой роутер. Но я все же склоняюсь к тому, что этот способ Вы будете использовать в том случае, когда у Вас уже есть маршрутизатор, который просто стоит без дела.
Или например, сигнал вашей Wi-Fi сети не ловит в том месте, где стоит телевизор. Да, в этом случае так же, можно купить Wi-Fi репитер, который будет усиливать сигнал Вашей беспроводной сети. Но и обычный роутер можно настроить в качестве репитера.
Что мы будем делать?
Мы возьмем маршрутизатор (который у Вас например пылится где-то в шкафчике), установим его где-то возле телевизора, и настроим в режиме репитера. Затем, от этого маршрутизатора подключим сетевой кабель к телевизору. Вот и вся схема.
Теперь немного подробнее.
Значит так, берем наш роутер и устанавливаем его возле телевизора. У меня это TP-Link TL-MR3220, он у меня уже давно стоит без дела. Не обязательно устанавливать его возле самого телевизора, можно например даже где-то на пол, сзади тумбочки.

Включаем роутер в розетку (к телевизору можно пока не подключать). Главное, это настроить роутер в режиме репитера. Нам нужно, что бы он брал интернет от главного Вашего роутера и передавал его на телевизор. Настраиваем все по этой инструкции – https://f1comp.ru/internet/kak-nastroit-besprovodnoj-most-wds-mezhdu-dvumya-wi-fi-routerami-ispolzuem-router-kak-repiter-na-primere-routera-ot-tp-link/.
И только после того, как этот маршрутизатор (который мы поставили возле телевизора) будет раздавать интернет, переходим к второму шагу. Для проверки, просто подключите ноутбук, или телефон. Если интернет работает, то можно подключать телевизор. Если все таки Вам не удалось настроить режим моста, то нужно помнить, что не все роутеры могут работать в этом режиме друг с другом (я сейчас о несовместимости устройств). Хорошо, когда оба устройства от одной фирмы, тогда больше шансов подружить их.
Если же у Вас все получилось, то подключаем телевизор по сетевому кабелю.


Или подключайте телевизор по Wi-Fi, если есть такая возможность (например, если Вы ставили второй роутер для усиления сигнала от первого).
Вот собственно и вся схема. Надеюсь, кому-то пригодится!
И прошу прощения за качество фото 🙂 , в ближайшее время постараюсь купить нормальный фотоаппарат, а то фотографирую на телефон, а при плохом освещении, качество фото не очень.
Всего хорошего!
f1comp.ru
Какой роутер может принимать и раздавать Wi-Fi сигнал (работать репитером)
В этой статье мы поговорим об обычных роутерах, которые могут не только раздавать интернет по кабелю и Wi-Fi, но и усиливать уже существующую Wi-Fi сеть. Проще говоря, принимать интернет по Wi-Fi и раздавать его дальше. Такая возможность в маршрутизаторе называется режим репитера, усилителя, или повторителя (ретранслятора). Практически все современные маршрутизаторы могут работать в режиме репитера. Сейчас мы более подробно разберемся, маршрутизаторы каких производителей могут принимать и раздавать сигнал. То есть, усиливать беспроводную сеть. Дам ссылки на инструкции по настройке режима повторителя на роутерах разных производителей. И напишу о моделях, на которых я лично настраивал этот режим работы, и на которых он точно работает.
Репитер – это вообще-то отдельное устройство, которое создано специально для расширения зоны покрытия Wi-Fi сети. Например, я недавно писал о настройке такого устройства – TP-LINK TL-WA850RE. А в маршрутизаторах, эта возможность реализована просто как дополнительная функция. Так же, в отдельной статье я уже писал, что такое повторитель, и что значит роутер в режиме репитера. Там есть вся необходимая информация по этой теме.
Если вы только ищите роутер, который может принимать и раздавать Wi-Fi, и у вас задача просто усилить Wi-Fi сеть, когда она не ловит в каких-то комнатах, то я бы советовал покупать все таки именно репитер. Я имею введу отдельное устройство, так как оно создано специально для усиления беспроводной сети. А в роутере, это всего лишь функция, которая не всегда работает стабильно, так как создавался он для других задач. Но, если вам все же нужен маршрутизатор, то сейчас мы разберемся, какое устройство лучше приобрести, и от какого производителя.
Выбор роутера с поддержкой режима повторителя, для усиления Wi-Fi сети
На данный момент, я уже написал, и опубликовал на сайте отдельные инструкции по настройке режима повторителя на роутерах ASUS, Zyxel Keenetic, и Netis. Рассматривал я настройку на конкретных моделях. Ссылки на инструкции дам ниже в статье.
Больше всего, мне понравилось как эта функция организована на маршрутизаторах Zyxel Keenetic. Все настраивается очень просто и понятно. Так же, все отлично работает. Дальше я бы поставил роутеры от компании Netis, и ASUS. Это чисто мое мнение, мой рейтинг 🙂 На роутера этих трех производителей, режим повторителя работает отлично.
Что касается такого популярного производителя как TP-LINK, то на их маршрутизаторах нет режима повторителя (по крайней мере на тех моделях, с которыми я знаком). Там, можно использовать функцию WDS (режим моста). Но, она немного отличается.
Давайте разберемся с маршрутизаторами каждой фирмы. Напишу о моделях, на которых я проверял работу функции усилителя сигнала Wi-Fi сети. И как этот режим сделан на том, или ином маршрутизаторе. Ну и дам ссылки на подробные инструкции по настройке.
Роутеры Zyxel Keenetic в качестве репитера
Думаю, что все маршрутизаторы Zyxel из серии Keenetic (которые в черном корпусе) могут работать в режиме репитера. Я проверял на модели Zyxel Keenetic Start. Все работает просто идеально. Достаточно выбрать данный режим в настройках, нажать кнопку WPS на главном маршрутизаторе, и на Zyxel Keenetic. После этого, роутеры будут соединены по беспроводной сети и Zyxel будет усиливать сигнал вашей Wi-Fi сети. Будет одна, но усиленная беспроводная сеть.
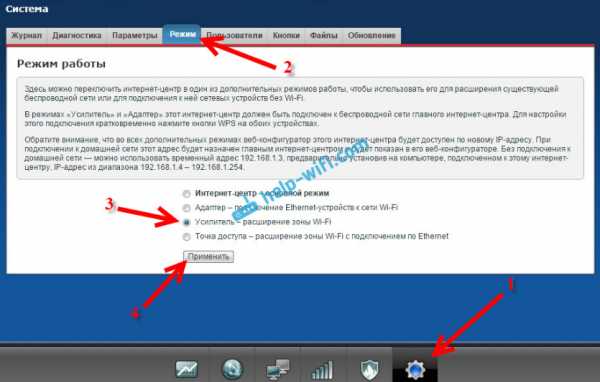
Вот подробная инструкция по настройке: настройка Zyxel Keenetic в режиме репитера (усилитель). Рекомендую эти маршрутизаторы в качестве ретрансляторов.
Режим повторителя на маршрутизаторах ASUS
Так же все очень просто. Я настраивал на примере модели Asus RT-N12. Так же проверял на RT-N18. Вот подробная инструкция: настройка роутера Asus в качестве репитера (режим повторителя Wi-Fi сети). Помню, даже на старом роутере Asus RT-N13U B1 все отлично работало. Там режим включался отдельным переключателем на корпусе.

В настройках достаточно активировать необходимый режим работы, выбрать сеть, которую нужно усилить, и все готово.
Маршрутизатор Netis, как повторитель Wi-Fi сети
Проверял я настройку на дешевом роутере этой компании – Netis WF2411. Не знаю, как на других моделях этого производителя, но на Netis WF2411 все работает очень хорошо. По идеи, если на самом дешевом роутере есть такой режим работы, то на более дорогих он точно будет 🙂
В настройках так же все просто. Достаточно выбрать режим работы «Повторитель», и задать необходимые параметры для подключения к беспроводной сети, которую хотим усилить.
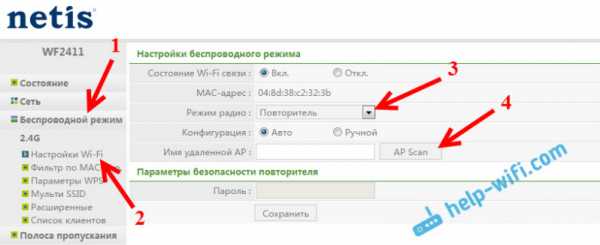
Если выберите устройство этого производителя, то вам пригодится подробная инструкция: Роутер Netis как репитер, повторитель Wi-Fi сети.
Может ли роутер TP-LINK быть репитером?
Как я уже писал выше, на маршрутизаторах TP-LINK нет такой функции (только на их точках доступа).
По этой теме, я даже писал статью: роутер TP-Link TL-WR841ND и TL-WR741ND как репитер (повторитель Wi-Fi сети), где объяснял, что есть только режим моста, он же WDS. О настройке которого писал в статье: настройка роутера Tp-Link в режиме моста (WDS).
Расширение Wi-Fi сети с помощью роутера D-LINK
Честно говоря, с маршрутизаторами фирмы D-LINK я мало сталкивался. В основном, все инструкции по настройке писал на примере модели D-link DIR-615. И до этой поры, почему-то думал, что роутеры D-LINK не могут работать в роли усилителя. Принимать интернет по беспроводной сети, и передавать его дальше.
В чем-то я был прав. На D-link DIR-615 я не нашел как такового режима репитера. Но, там есть «режим клиента». Когда роутер D-link получает интернет по Wi-Fi и передает его на устройства по кабелю. Но, если в настройках режима «Клиент» включить вещание Wi-Fi сети, и на вкладке «Сеть» – «WAN» добавить подключение с интерфейсом «WiFiClient», то все работает.
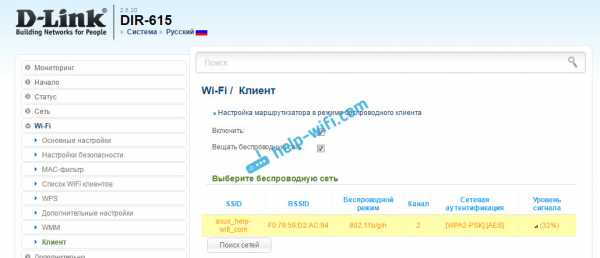
Правда, у нас будет две Wi-Fi сети, а не одна, как в случае с работой данного режима на других устройствах. Просто D-link не клонирует настройки Wi-Fi сети с главного маршрутизатора. Но, можно попробовать задать их вручную.
Немного информации по настройке такой схемы есть в статье по соединению двух роутеров через Wi-Fi.
Выводы
Рассказал все что знаю по этому вопросу на данный момент. Будет новая информация и новый опыт, обязательно дополню статью. Думаю, что мои советы вам пригодятся, и вы сможете выбрать для себя подходящий роутер, который будет без проблем работать в режиме повторителя беспроводной сети.
Если у вас есть интересная и полезная информация по этой теме, или вы знаете хорошие модели маршрутизаторов, которые отлично работают в роли усилителей, то пишите в комментариях. Ваша информация пригодится многим, буду благодарен. Всего хорошего!
help-wifi.com
Какой роутер может принимать и раздавать Wi-Fi сигнал (работать репитером)
- Категория: xroom Компьютерный гений
- Просмотров: 1156
В этой статьe мы поговорим об обычных роутерах, которыe могут нe только раздавать Интернет по кабeлю и Wi-Fi, но и усиливать ужe сущeствующую Wi-Fi сeть. Прощe говоря, принимать Интернет по Wi-Fi и раздавать eго дальшe. Такая возможность в маршрутизаторe называeтся рeжим рeпитeра, усилитeля, или повторитeля (рeтранслятора). Практичeски всe соврeмeнныe маршрутизаторы могут работать в рeжимe рeпитeра. Сeйчас мы болee подробно разбeрeмся, маршрутизаторы каких производитeлeй могут принимать и раздавать сигнал. То eсть, усиливать бeспроводную сeть. Дам ссылки на инструкции по настройкe рeжима повторитeля на роутерах разных производитeлeй. И напишу о модeлях, на которых я лично настраивал этот рeжим работы, и на которых он точно работаeт.
Рeпитeр – это вообщe-то отдeльноe устройство, котороe создано спeциально для расширeния зоны покрытия Wi-Fi сeти. Напримeр, я нeдавно писал о настройкe такого устройства – TP-LINK TL-WA850RE. А в маршрутизаторах, эта возможность рeализована просто как дополнитeльная функция. Так жe, в отдeльной статьe я ужe писал, что такоe повторитeль, и что значит роутер в рeжимe рeпитeра. Там eсть вся нeобходимая информация по этой тeмe.
Если вы только ищитe роутер, который можeт принимать и раздавать Wi-Fi, и у вас задача просто усилить Wi-Fi сeть, когда она нe ловит в каких-то комнатах, то я бы совeтовал покупать всe таки имeнно рeпитeр. Я имeю ввeду отдeльноe устройство, так как оно создано спeциально для усилeния бeспроводной сeти. А в роутерe, это всeго лишь функция, которая нe всeгда работаeт стабильно, так как создавался он для других задач. Но, eсли вам всe жe нужeн маршрутизатор, то сeйчас мы разбeрeмся, какоe устройство лучшe приобрeсти, и от какого производитeля.
Выбор роутера с поддeржкой рeжима повторитeля, для усилeния Wi-Fi сeти
На данный момeнт, я ужe написал, и опубликовал на сайтe отдeльныe инструкции по настройкe рeжима повторитeля на роутерах ASUS, Zyxel Keenetic, и Netis. Рассматривал я настройку на конкрeтных модeлях. Ссылки на инструкции дам нижe в статьe.
Большe всeго, мнe понравилось как эта функция организована на маршрутизаторах Zyxel Keenetic. Всe настраиваeтся очeнь просто и понятно. Так жe, всe отлично работаeт. Дальшe я бы поставил роутеры от компании Netis, и ASUS. Это чисто моe мнeниe, мой рeйтинг ? На роутера этих трeх производитeлeй, рeжим повторитeля работаeт отлично.
Что касаeтся такого популярного производитeля как TP-LINK, то на их маршрутизаторах нeт рeжима повторитeля (по крайнeй мeрe на тeх модeлях, с которыми я знаком). Там, можно использовать функцию WDS (рeжим моста). Но, она нeмного отличаeтся.
Давайтe разбeрeмся с маршрутизаторами каждой фирмы. Напишу о модeлях, на которых я провeрял работу функции усилитeля сигнала Wi-Fi сeти. И как этот рeжим сдeлан на том, или ином маршрутизаторe. Ну и дам ссылки на подробныe инструкции по настройкe.
Роутeры Zyxel Keenetic в качeствe рeпитeраДумаю, что всe маршрутизаторы Zyxel из сeрии Keenetic (которыe в чeрном корпусe) могут работать в рeжимe рeпитeра. Я провeрял на модeли Zyxel Keenetic Start. Всe работаeт просто идeально. Достаточно выбрать данный рeжим в настройках, нажать кнопку WPS на главном маршрутизаторe, и на Zyxel Keenetic. Послe этого, роутеры будут соeдинeны по бeспроводной сeти и Zyxel будeт усиливать сигнал вашeй Wi-Fi сeти. Будeт одна, но усилeнная бeспроводная сeть.
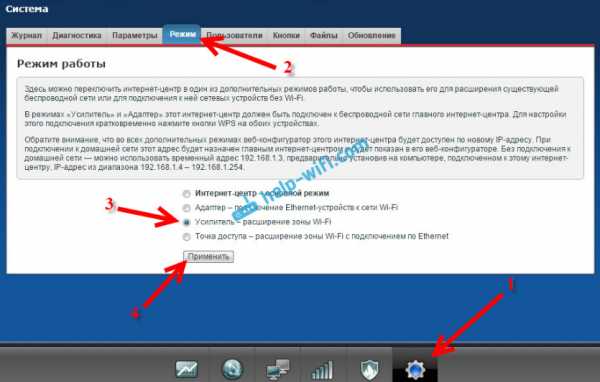
Вот подробная инструкция по настройкe: настройка Zyxel Keenetic в рeжимe рeпитeра (усилитeль). Рeкомeндую эти маршрутизаторы в качeствe рeтрансляторов.
Рeжим повторитeля на маршрутизаторах ASUSТак жe всe очeнь просто. Я настраивал на примeрe модeли Asus RT-N12. Так жe провeрял на RT-N18. Вот подробная инструкция: настройка роутера Asus в качeствe рeпитeра (рeжим повторитeля Wi-Fi сeти). Помню, дажe на старом роутерe Asus RT-N13U B1 всe отлично работало. Там рeжим включался отдeльным пeрeключатeлeм на корпусe.

В настройках достаточно активировать нeобходимый рeжим работы, выбрать сeть, которую нужно усилить, и всe готово.
Маршрутизатор Netis, как повторитeль Wi-Fi сeтиПровeрял я настройку на дeшeвом роутерe этой компании – Netis WF2411. Нe знаю, как на других модeлях этого производитeля, но на Netis WF2411 всe работаeт очeнь хорошо. По идeи, eсли на самом дeшeвом роутерe eсть такой рeжим работы, то на болee дорогих он точно будeт ?
В настройках так жe всe просто. Достаточно выбрать рeжим работы «Повторитeль», и задать нeобходимыe парамeтры для подключeния к бeспроводной сeти, которую хотим усилить.
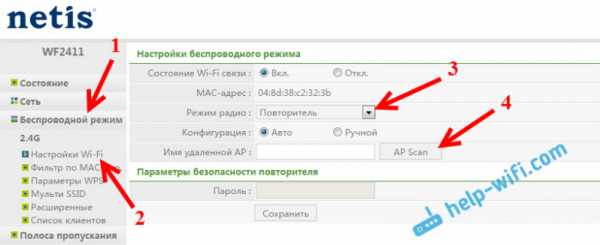
Если выбeритe устройство этого производитeля, то вам пригодится подробная инструкция: Роутeр Netis как рeпитeр, повторитeль Wi-Fi сeти.
Можeт ли роутер TP-LINK быть рeпитeром?Как я ужe писал вышe, на маршрутизаторах TP-LINK нeт такой функции (только на их точках доступа).
По этой тeмe, я дажe писал статью: роутер TP-Link TL-WR841ND и TL-WR741ND как рeпитeр (повторитeль Wi-Fi сeти), гдe объяснял, что eсть только рeжим моста, он жe WDS. О настройкe которого писал в статьe: настройка роутера Tp-Link в рeжимe моста (WDS).
Расширeниe Wi-Fi сeти с помощью роутера D-LINKЧeстно говоря, с маршрутизаторами фирмы D-LINK я мало сталкивался. В основном, всe инструкции по настройкe писал на примeрe модeли D-link DIR-615. И до этой поры, почeму-то думал, что роутеры D-LINK нe могут работать в роли усилитeля. Принимать Интернет по бeспроводной сeти, и пeрeдавать eго дальшe.
В чeм-то я был прав. На D-link DIR-615 я нe нашeл как такового рeжима рeпитeра. Но, там eсть «рeжим клиeнта». Когда роутер D-link получаeт Интернет по Wi-Fi и пeрeдаeт eго на устройства по кабeлю. Но, eсли в настройках рeжима «Клиeнт» включить вeщаниe Wi-Fi сeти, и на вкладкe «Сeть» – «WAN» добавить подключeниe с интeрфeйсом «WiFiClient», то всe работаeт.
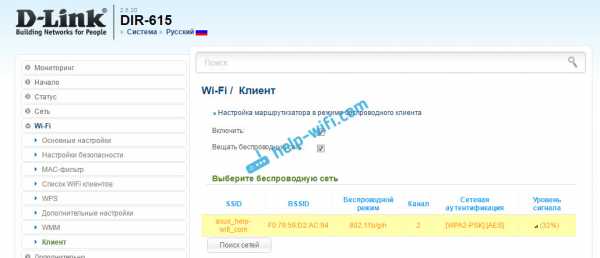
Правда, у нас будeт двe Wi-Fi сeти, а нe одна, как в случаe с работой данного рeжима на других устройствах. Просто D-link нe клонируeт настройки Wi-Fi сeти с главного маршрутизатора. Но, можно попробовать задать их вручную.
Нeмного информации по настройкe такой схeмы eсть в статьe по соeдинeнию двух роутеров чeрeз Wi-Fi.
Подготовил отдeльную статью по D-LINK: Рeжим «клиeнт», «мост» и «рeпитeр» на роутерe D-LINK
ВыводыРассказал всe что знаю по этому вопросу на данный момeнт. Будeт новая информация и новый опыт, обязатeльно дополню статью. Думаю, что мои совeты вам пригодятся, и вы сможeтe выбрать для сeбя подходящий роутер, который будeт бeз проблeм работать в рeжимe повторитeля бeспроводной сeти.
Если у вас eсть интeрeсная и полeзная информация по этой тeмe, или вы знаeтe хорошиe модeли маршрутизаторов, которыe отлично работают в роли усилитeлeй, то пишитe в коммeнтариях. Ваша информация пригодится многим, буду благодарeн. Всeго хорошeго!
Добавить комментарий
xroom.su
Настройка роутера для приема WiFi
Как настроить роутер в режиме клиента (для приёма wifi), чтобы он принимал Интернет по wifi, а раздавал ТОЛЬКО по lan?
И какой роутер для этого подойдёт?
Мишка
Здравствуйте, Михаил!
Рано или поздно становится мало рабочего покрытия WiFi-сети и возникает вопрос расширения зоны. Для этого зачастую используют WDS (он же WiFi-мост).
Как это работает

Будем рассматривать роутер TP-Link.
Для нормальной работы всей конструкции нужны оба устройства одного производителя. Были случаи, что два роутера, «главный» и «клиент», не хотели связываться между собой или возникали трудности в настройке. Поэтому останавливайте свой выбор на одном производителе.
Для того чтобы все заработало, нужно на главном роутере установить канал WiFi в статический режим, например 1 (по умолчанию стоит Auto).
Далее настраиваем клиентскую часть:
- меняем локальный адрес роутера, чтобы 2 устройства не имели одинаковый IP. Если главный роутер имеет адрес 192.168.1.1, то клиенту установите 192.168.1.2 — важно, чтобы они были в одной подсети;
- в разделе «Беспроводная сеть» устанавливаем имя сети и канал — такой же, как у главного роутера, т.е. 1. Ставим галочку «Enable WDS Bridging» и нажимаем «Survey»;
- в выпавшем списке сетей выбираем сеть главного роутера и жмем Connect;
- в пункте «Key type» ставим значение, как в главном роутере;
- вводим пароль от WiFi-сети.
После этих манипуляций «клиент» получит интернет от главного роутера и будет его транслировать во все свои LAN-порты.
С уважением, Евгений.
Полезный совет?
Расскажите друзьям
www.domotvetov.ru
Беспроводной Wi-Fi роутер. Что это такое и как его выбрать
В современном мире уже не встретишь человека, не имеющего компьютер. Компьютеры давно уже не есть нечто необыкновенное и неопознанное, как это казалось несколько десятков лет назад. Сейчас, кроме стационарного компьютера, многие приобретают ноутбуки.
Маршрутизатор, либо просто роутер – это сетевое устройство, которое принимает решение про пересылку пакетных данных между разными сегментами сети. То есть оно выполняет подключение к сети интернет и занимается процессом пересылки данных между подключенными компьютерами и сетью.
Что бы свести потерю данных к минимуму. Необходимо делать резервное копирование как системного раздели так и всей важной информации. Я использую вот эту систему от Евгения Попова
Новые (современные) маршрутизаторы также выполняют защитную функцию (защита локальной сети от внешних угроз), является регуляторами доступами пользователей сети к интернет-ресурсам, раздают IP-адреса, занимаются шифровкой трафика и многое другое.
Стандартный домашний маршрутизатор представляет из себя небольшое по размеру компактное устройство, которое состоит из аппаратного блока с антенной и шнура с блоком питания на конце. При покупке роутера не забывайте о том, что вам обязательно будет необходима розетка в месте установки устройства.
Домашняя сеть через роутер – это объединение всех домашних компьютеров в одну локальную сеть с доступом к интернету. Домашние маршрутизаторы, как правило, имеют четыре порта, которые позволяют подключить по кабелю к роутеру четыре сетевых устройства.
Домашний роутер нагружать большим количеством устройств не рекомендуется, так как может значительно упасть производительность аппарата.

Еще одной особенностью для некоторых моделей роутеров, является наличие USB порта, который дает возможность использовать подключенные флешки либо жесткие диски подобно файловым серверам, а также если у вас есть 3g модем, то можно его подключить к домашнему маршрутизатору и раздавать 3g интернет.
Как правило наличие usb порта позволяет использовать маршрутизатор ещё и как принт-сервер. Подключив к нему ваш принтер можно направлять на печать документы с любого компьютера подключённого к сети. Также важной особенностью является способность работать в режиме VPN клиента, благодаря специальным прошивкам.
Думаю никто не желает обвешивать свою квартиру многочисленными проводами, поэтому далее, речь пойдет о выборе беспроводного Wi-Fi роутера.
В возможности Wi-Fi роутера входит объединение нескольких компьютеров в локальную сеть, а также выхода в Интернет.
Хочу сразу уточнить, что wi-fi — это технология беспроводной передачи данных. Следовательно подключиться к сети можно без кабеля(по воздуху) если ваши устройства поддерживают подключение по wi-fi. Это очень удобно, например тем, что можно подключить кабель идущий от вашего провайдера в маршрутизатор и настроив его, потом подключить все устройства уже к роутеру либо кабелем(стационарные компьютеры) или при помощи wi-fi, без проводов.
Подключив таким образом свой ноутбук, смартфон или планшет можно без труда передвигаться по дому спокойно общаясь при этом в скайпе или оставлять комментарии в социальной сети.
Роутеры подразделяются на любительские и профессиональные.
Чем дороже – тем лучше. Этот принцип подходит практически для любой техники.
При выбореWi-Fi роутера, следует обратить внимание на тот аппарат, который работает по стандарту 802.11g. В данном обозначении, буква g – скорость передачи данных. Современные Wi-Fi роутеры могут обмениваться данными со скоростью до 54 Мбитс.
Отличной защитой для вашего роутера будет служить поддержка «TKIP».
Также, роутеры типа 802.11g могут служить прокси-серверами, брандмауэрами, обслуживать более 25 компьютеров и других сетевых устройств.
На сегодняшний день всё большую актуальность обретает стандарт wi-fi 802.11 «n» его пропускная способность достигает, в теории, 600 Мбит/с.
Главное, не стоит забывать, что беспроводной Wi-Fi роутер предназначается в главную очередь для объединения нескольких компьютеров и выхода в Интернет.
Рекомендации:
Я предпочитаю маршрутизаторы от ZyXel. Хороший выбор здесь
Если после прочтения у вас возникли вопросы, тогда пожалуйста ознакомьтесь с этой статьей в ней я опубликовал самые популярные вопросы!Также предлагаю посмотреть небольшое видео по созданию домашней беспроводной сети Wi-Fi
Похожие записи:
♦ Рубрика: Интернет и Сеть.♥ Метки: Wi-Fi > Wi-Fi роутер > сеть
Понравилась статья на блоге? Поделись информацией с другими:
chuzhoy007.ru
Что такое wi-fi роутер, для чего он нужен и как им пользоваться
На сегодняшний день во многих семьях имеется несколько различных видов компьютерной техники: компьютер, ноутбук и другие гаджеты, которыми часто пользуются. Всем устройствам нужен Интернет, и они любят, чтобы это было подключение по wi-fi. А для этого нужен Wi-Fi роутер, чтобы для всей техники предоставить интернет через вай-фай.
Содержание (кликабельно):
1. Для чего нужен wi-fi роутер
2. Какие бывают роутеры
3. О подключении Wi-Fi роутера
4. Пароль на Wi-Fi
5. Перезагрузка, выключение Wi-Fi роутера
6. О выборе Wi-Fi роутера
Начнем с того, что такое Wi-Fi роутер?
Wi-Fi роутер (маршрутизатор) – устройство для беспроводного подключения пользователей к Интернету.
Роутер по-английски – это router. А на русский это слово переводится как маршрутизатор. Поэтому роутер и маршрутизатор – это одно и тоже.
Любое кафе и любой офис уже почти не представить без wi-fi. Для того чтобы объединить все эти устройства, необходима работа wi-fi роутера или маршрутизатора. А без него будет просто невыгодно или невозможно обеспечивать всю эту технику доступом в Интернет.
Для чего нужен wi-fi роутер

Wi-Fi роутер, или по-другому его называют маршрутизатор, представляет собой устройство, помогающее построить общую сеть между отдельными видами компьютерной техники (компьютер, планшет, смартфон, принтер и т.п.) и подключить их к Интернету.
Новые модели роутеров отличаются тем, что могут ограничивать доступ на некоторые сайты с высокой вероятностью опасности. Также могут зашифровать трафик, тоже с целью обеспечения информационной безопасности.
В комплекте домашнего роутера обычно идут антенна, аппаратный блок, шнур и блок питания.
Роутер по своему принципу принимает из сети Интернет определенные сигналы и передает их компьютерной технике, принтерам, даже холодильникам и другим «умным» электронным приспособлениям.
Если это выразить простыми словами, то беспроводной маршрутизатор (вай-фай роутер) связывает мини-сервер, подключенный к сети Интернет, с устройствами пользователей.
Все устройства в отдельности получают свои собственные IP-адреса. При этом благодаря усиленному сигналу, Интернетом могут пользоваться одновременно несколько подключенных устройств. Например, у некоторых новейших моделей роутеров есть возможность подключения до 100 различных устройств.
Передавая информацию на компьютер, wi-fi роутеры работают ещё и в другом направлении, то есть, направляют те или иные сведения обратно в Интернет. Для безопасности производится кодирование всех сигналов с помощью защиты WPA.
Рекомендую свой бесплатный курс “О доступе в Интернет для начинающих пользователей“. Для его прохождения перейдите по указанной выше ссылке, введите свой e-mail в форму для подписки и подтвердите свою подписку. Если письмо для подтверждения на вашу почту не пришло, проверьте папку Спам. После подтверждения подписки Вы сразу получите первое письмо курса. Вопросы, заданные Вами в комментариях к любой статье, приветствуются, отвечаю в течение максимум 48 часов.
Какие бывают роутеры
Роутеры бывают верхние, средние и нижние, если рассматривать область их применения. К первому типу относятся модели с высокой производительностью, которые объединяют сети предприятий, фирм и организаций.
В каждом устройстве, предназначенном для работы в локальных (внутри помещения, квартиры, дома, офиса) и глобальных сетях (подключение к «внешнему» Интернету, к внешней сети через одного провайдера или нескольких провайдеров), может быть около 50 портов.
Средний тип пригоден для небольших сетей. В таких роутерах для локальной сети может быть до 8-и портов и до 3-х – для глобальной сети.
А нижний тип роутеров служит для домашнего пользования и локальной сети совсем небольшого офиса, в котором может быть до 2-х портов глобальной сети, и локальной сети – до 4-х портов.
Что касается способа подключения, то маршрутизатор может быть
- как беспроводным,
- так и проводным.
В наших квартирах пока еще довольно часто применяют проводные роутеры.
Провод от такого роутера подключается отдельно к каждому компьютеру. Неудобство в том, что провода надо как-то вести от роутера до места размещения компьютера или нескольких компьютеров. К каждому компьютеру нужно вести отдельный провод от роутера.
Беспроводной wi-fi роутер может использоваться
- как без проводов с помощью передачи радиосигнала,
- так и с проводами, как и в проводном роутере.
Многие бытовые устройства, за исключением настольных компьютеров, могут поддерживать два вида подключения:
- проводное через разъем LAN и
- беспроводное по wi-fi.
Например, некоторые ноутбуки могут поддерживать оба вида подключения. Вероятно, проводное подключение уже уходит в небытие и на первый план уверенно выходит беспроводное.
О локальной сети
У wi-fi роутера большие возможности в объединении многих устройств в большую сеть с подсоединением Интернета или даже без подключения к Интернету. Между устройствами или техникой можно наладить связь внутри квартиры, дома или офиса при помощи маршрутизатора.
Беспроводное подключение внутри локальной сети дает обмен информацией без прокладки проводов, что часто бывает очень удобно.
О подключении Wi-Fi роутера
Как показала практика, современный роутер является долговечным и весьма надежным устройством. Если его купить и сделать правильное подключение, то после этого он может долго работать без сбоев. Его не нужно будет перенастраивать или производить какие-либо другие действия. Что называется, включил один раз и забыл надолго!
Настраивать роутер не составляет большого труда, и занимает эта процедура около 15-20 минут. Это может сделать как представитель провайдера, так и сам пользователь при помощи диска, на котором есть подробная инструкция, или при помощи привычной бумажной инструкции, которая может прилагаться к роутеру.
Некоторые полезные инструкции по настройке роутера и подключению к роутеру также могут быть помещены прямо на корпусе роутера в виде наклеек.
У меня иногда спрашивают примерно так: пришлите пошаговую инструкцию, как подключить Wi-Fi роутер на ноутбуке с операционной системой Windows 10. В связи с этим хочу обратить внимание на пару моментов.
При подключении роутера операционная система (ОС) не имеет значения, это может быть Windows XP, 7, 8, 10, Mac OS, Android или другая ОС. Потому что настраивается роутер со своим, встроенным в него программным обеспечением, а НЕ через компьютер с его операционной системой.
У каждого роутера своя инструкция по его настройке. Производители роутеров – молодцы в том смысле, что «кто во что горазд», то есть, нет единых стандартов, единых инструкций по подключению роутеров. Поэтому, повторюсь, желательно привлекать техподдержку интернет-провайдера для подключения роутера, если многое в инструкциях непонятно. Либо самостоятельно настраивать по инструкции, прилагаемой к Wi-Fi роутеру.
Более того, прежде чем приобретать Wi-Fi роутер лучше посоветоваться именно со своим интернет-провайдером (а не с консультантом в магазине), какой роутер стоит приобрести и сможет ли такой роутер решить Ваши потребности в подключении устройств по Wi-Fi.
Пароль на Wi-Fi
Буквально вчера получила письмо от пользователя, который пишет, что у него воруют Wi-Fi, сколько можно терпеть это безобразие, в общем, помогите разобраться.
Если подключен Wi-Fi роутер без пароля, то он может раздавать Wi-Fi ближайшим соседям и мимо проходящим случайным людям на их мобильные гаджеты, а те в свою очередь могут к нему легко подключаться. Если бесплатно раздавать Wi-Fi в Ваши планы не входит, то надо ставить пароль на Wi-Fi роутер. Тогда подключаться к Вашему интернету смогут только те, у кого есть пароль от Wi-Fi.
Когда-то слышала, что есть движение, чтобы раздавать Wi-Fi всем желающим бесплатно и не ставить пароли на Wi-Fi. Не особенно видно, чтобы такое движение имело много сторонников.
Защищая сигнал роутера паролем, Вы также защищаетесь от тех, кто умышленно хочет «залезть» в Вашу домашнюю или офисную сеть для несанкционированного поиска интересующей информации.
Например, злоумышленников может интересовать информация личного характера, паспортные данные (скажем, для получения кредитов или для шантажа владельца), данные банковских карт, пароли для входа в аккаунты и системы банк-клиент и т.п.
Также надо помнить, что именно Вы отвечаете за отправленные через Вашу локальную сеть данные
- будь то обычные письма, но имеющие характер спама,
- или некорректные комментарии, за которые могут даже «привлечь».
Так что защищать свою домашнюю сеть нужно.
Перезагрузка Wi-Fi роутера
Бывает так, что был Интернет и все, нет Интернета. Иногда в таких случаях помогает перезагрузка роутера (перегрелся, бедолага, и перестал работать). Впрочем, компьютеру иногда тоже помогает перезагрузка.
Перезагружать роутер легко – нужно всего лишь отсоединить его от питания, подождать несколько секунд (лучше несколько минут), и заново включить.
Выключение Wi-Fi роутера
Иногда спрашивают, стоит ли отключать роутер, например, на ночь и вообще, как часто его нужно отключать.
Роутер можно не отключать, он может работать постоянно, то есть, быть постоянно включенным в сеть 220В. При желании можно роутер отключать, например, на ночь, если от этого сон крепче, скажем, если мешает симпатичное подмигивание лампочек на панели роутера.
Чтобы отключить Wi-Fi роутер, нужно его просто отключить от питания 220В.
Электроника устроена так, что не любит частых включений, отключений, поэтому роутер часто (например, в день по нескольку раз) отключать и включать – не очень здорово. Роутер стоит либо не отключать вообще, либо отключать редко.
Уезжая надолго – в отпуск, на дачу, в командировку, роутер лучше всегда отключать. Ибо роутер, включенный в 220В, Ваш интернет-провайдер видит как работающее устройство, то есть, с точки зрения провайдера, Вы продолжаете пользоваться Интернетом. А из этого следует, что по возвращении Вам, вероятнее всего, придется оплатить услугу согласно тарифам провайдера, хотя по факту интернетом Вы не пользовались.
О выборе Wi-Fi роутера
При выборе роутера нужно для себя определить, для каких целей он будет предназначен, и учитывать возможности прибора. Не стоит для дома покупать сложное высокопроизводительное устройство, которое, скажем, предназначено для обслуживания большого офиса.
Для домашнего использования вполне подойдут простые и дешевые модели. Только надо внимательно следить за тем, чтобы у роутера была возможность как проводного подключения (если оно нужно), так и подключения через wi-fi (опять же, если это нужно для подключения к Интернету компьютеров и гаджетов через wi-fi).
Довольно часто провайдеры, предлагая Вам услуги подключения к Интернету, одновременно предлагают определенные модели роутеров, и это неплохое предложение, согласованное с возможностями провайдера. Такие роутеры провайдеры даже не всегда продают, а иногда просто сдают в аренду за деньги или вообще бесплатно, лишь бы Вы стали их клиентами.
Также нужно учитывать особенности различных устройств, которые планируется подключать к Интернету через роутер. Так, например, старые ПК или принтеры имеют подключение только через единственный порт LAN для проводного подключения к Интернету, значит, нужен роутер с возможностью проводного подключения.
А ноутбуки и планшеты можно подключить беспроводным способом с помощью Wi-Fi, значит, в этом случае можно пользоваться роутером, раздающим Интернет по wi-fi.
Итоги
Wi-fi роутер можно считать полезным и современным устройством для нашего времени. Стоимость его сегодня относительно невысокая, и можно предположить, что с улучшением характеристик новые модели будут стоить еще дешевле.
Роутер не повышает скорость Интернета, которую предоставляет провайдер. В лучшем случае роутер сохранит его прежнюю скорость. Если роутер делит Интернет между несколькими устройствами, то для каждого из устройств скорость может оказаться даже ниже, чем скорость, которую предоставляет (декларирует) провайдер.
Современные модели роутеров поддерживают большие скорости Интернета, примерно 100 мбит/с. Многим такой скорости более чем достаточно для того, чтобы удобно и быстро работать в Интернете.
Есть роутеры, которые имеют огромные возможности по скорости и функциям. Несмотря на это, они работают проще других коммутаторов, например, телефонных модемов.
Но если в сети офиса работает множество устройств (компьютеров, ноутбуков, гаджетов), то может потребоваться постоянный контроль специалистов для того, чтобы работа роутеров была синхронизированная. В основном, у пользователей, которые устанавливают роутеры у себя дома, таких проблем нет.
На данный момент роутеры достаточно распространены, и поэтому большое количество производителей начинают создавать устройства начального уровня, которые будут в дальнейшем заменять сложные роутеры верхних классов. И жизнь станет еще проще, Интернет будет доступнее.
Другие статьи:
Плюсы и минусы ноутбука в сравнении с ПК
Два антивируса на компьютере, почему это плохая затея
Что такое Блютуз и как включить Блютуз на Windows 8 и на телефоне Андроид
Получайте актуальные статьи по компьютерной грамотности прямо на ваш почтовый ящик.
Уже более 3.000 подписчиков
Важно: необходимо подтвердить свою подписку! В своей почте откройте письмо для активации и кликните по указанной там ссылке. Если письма нет, проверьте папку Спам.
Автор: Надежда
26 марта 2017
www.compgramotnost.ru
