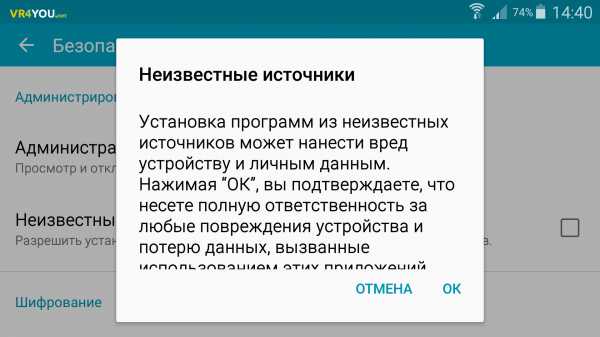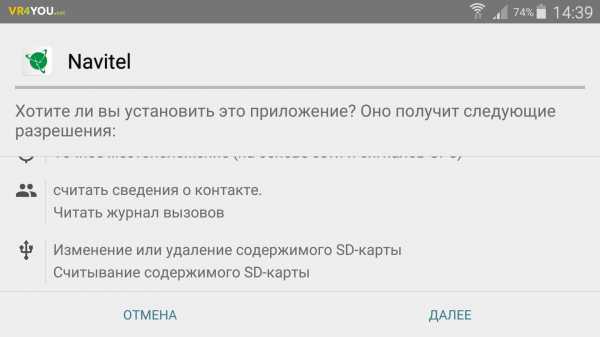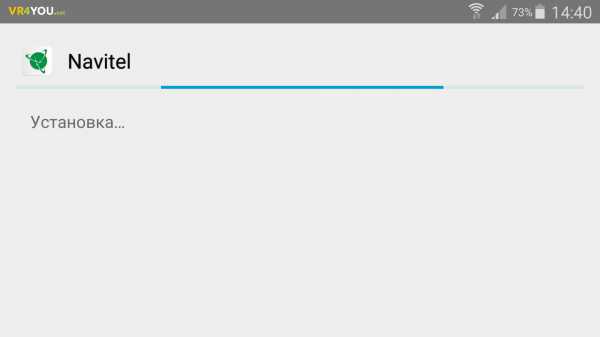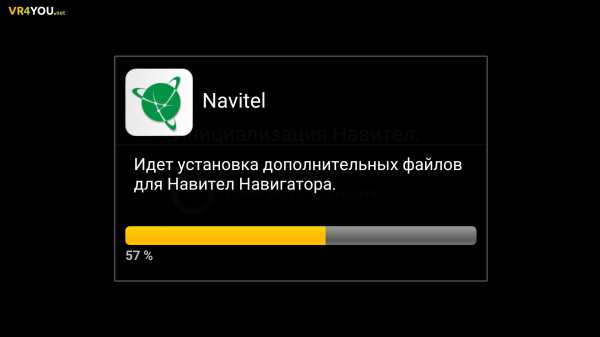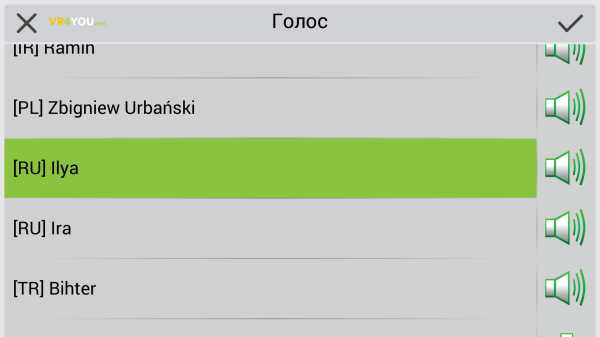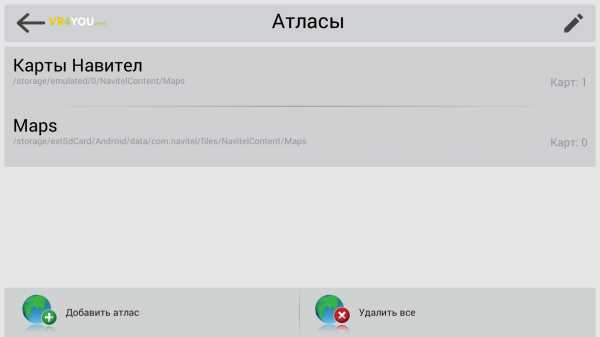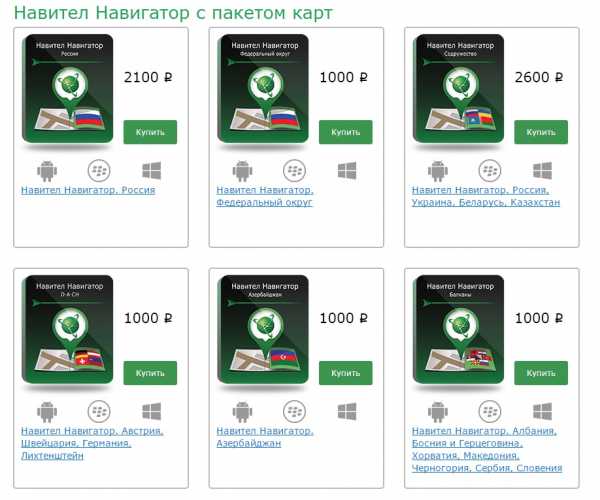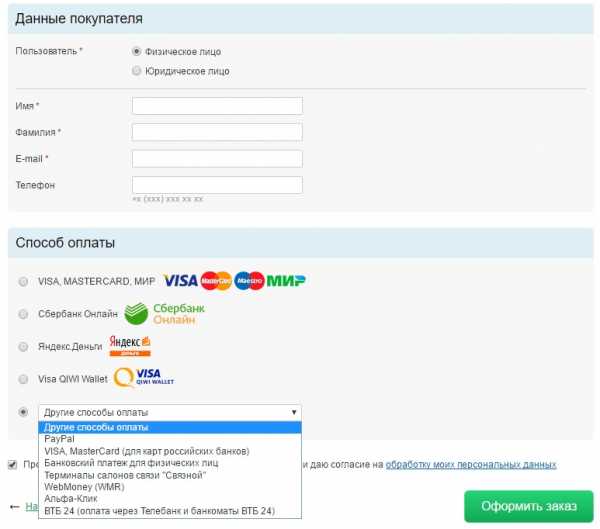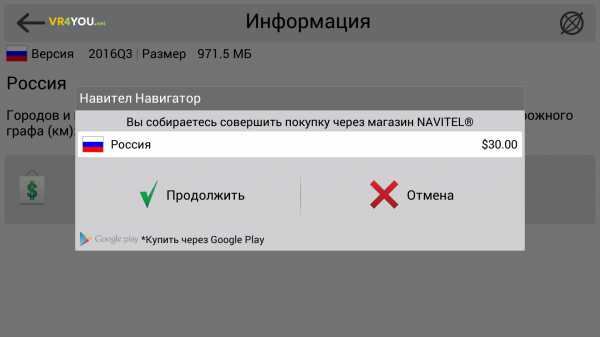Как устанавливать карты на «Навител» 🚩 как установить карты навител для андроид 🚩 Hi-Tech 🚩 Другое
Автомобильный навигатор – это электронный прибор небольших размеров, имеющий дисплей и процессор. Автомобильные навигаторы делятся по типу установки на два вида. Это стационарный автомобильный навигатор, который устанавливается в специально предусмотренное место, и мобильный навигатор, прикрепляемый к лобовому стеклу автомобиля. Навигаторы отличаются установленным программным обеспечением и картами. Наиболее известные навигационные программы: Garmin, Навител Навигатор, Автоспутник.
При покупке навигатора самый главный определяющий критерий – это карта. Нужно заранее знать, карты какого региона нужны, установлены ли эти карты на прибор и есть ли возможность их загрузить дополнительно.
Все типы карт, поставляемые в комплекте с навигатором, должны уметь автоматически прокладывать маршрут (поддерживать роутинг), обладать высоким уровнем детализации, голосовым сопровождением и трехмерным изображением.
Наиболее обширные атласы карт дорог представлены на приборах Garmin. Довольно часто Garmin делает обновления навигационных атласов по Российской Федерации, добиваясь высокого уровня детализации. Преимуществом карт от Garmin является расширенное покрытие, техническая поддержка и удобство использования. Единственный минус – официальные дополнительные карты придется покупать за отдельную плату.
Для приборов Navitel также разрабатываются подробные карты местности. Обновления для карт выходят несколько раз в месяц. Имеются подробные детализированные карты более чем 2000 городов России. В бесплатном доступе этих карт нет, требуется покупка картографии.
В картах навигационной системы «Автоспутник» очень удобно реализован адресный поиск. По ключевому слову производится поиск всех подходящих комбинаций. Для того чтобы определиться, подходят или нет карты, производитель предлагает воспользоваться 30-дневной пробной версией.
Несмотря на постоянное расширение зон покрытия картами России, еще много областей не отображается на официальных картах фирм-производителей. Здесь могут помочь ресурсы, с которых можно бесплатно скачать и установить на свой прибор карту интересующего региона. Наиболее известный ресурс – openstreetmap.ru/navigator. Основой для всех навигационных карт является открытый картографический проект OpenStreetMap. На этом ресурсе карту создают сами пользователи. Нужно только выбрать подходящий формат карты, скачать и установить на навигационный прибор.
www.kakprosto.ru
Как установить карты Навител на Андроид

Навител навигатор GPS — одно из самых продвинутых и развитых приложений для работы с навигацией. С его помощью вы сможете добраться до нужной точки как в онлайн-режиме через мобильный интернет, так и в офлайн, предварительно установив определенные карты.
Устанавливаем карты на Навител Навигатор
Далее рассмотрим, как установить сам Navitel Navigator и загрузить в него карты определенных стран и городов.
Шаг 1: Установка приложения
Перед установкой удостоверьтесь, что в телефоне имеется не менее 200 мегабайт доступной памяти. После этого перейдите по ссылке ниже и нажмите на кнопку «Установить».
Скачать Навител Навигатор
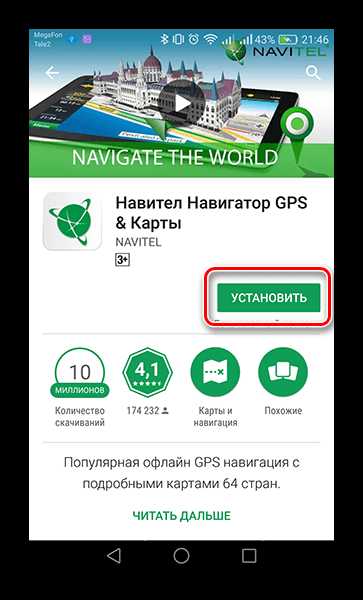
Для того чтобы открыть Навител Навигатор, тапните по появившейся иконке на рабочем столе вашего смартфона. Подтвердите запрос на получение доступа к различным данным вашего телефона, после чего приложение будет готово к пользованию.
Шаг 2: Загрузка в приложении
Так как в навигаторе не предусмотрен начальный пакет карт, то при первом запуске приложение предложит бесплатно загрузить их из предложенного списка.
- Нажмите на «Загрузить карты»
- Найдите и выберите страну, город или округ для точного отображения вашего местонахождения.
- Следом откроется информационное окно, в котором нажмите на кнопку «Загрузить». После этого начнется скачивание и следом установка, по окончании которой откроется карта с вашим местоположением.
- Если вам понадобится дополнительно загрузить соседний округ или страну к уже имеющимся, то перейдите в «Главное меню», нажав на зеленую кнопку с тремя полосками внутри в левом нижнем углу экрана.
- Следом перейдите во вкладку «Мой Навител».
- Если вы пользуетесь лицензионной версией приложения, то нажмите «Купить карты», а если скачали Навигатор для пользования в бесплатный 6-дневный период, то выберите
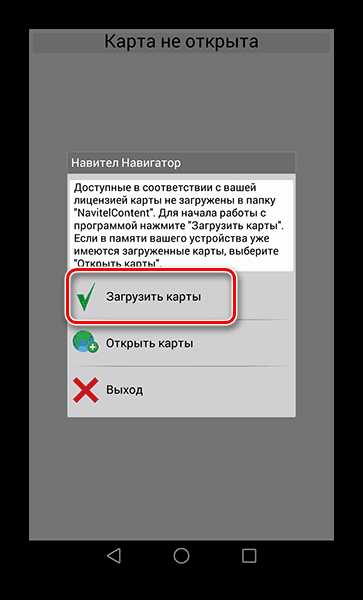
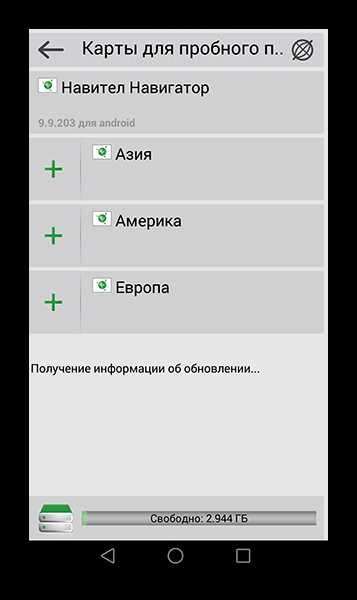
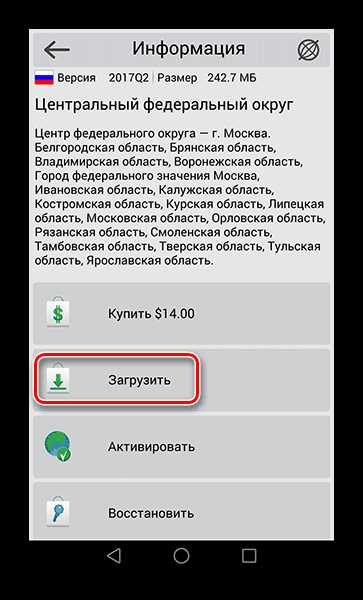
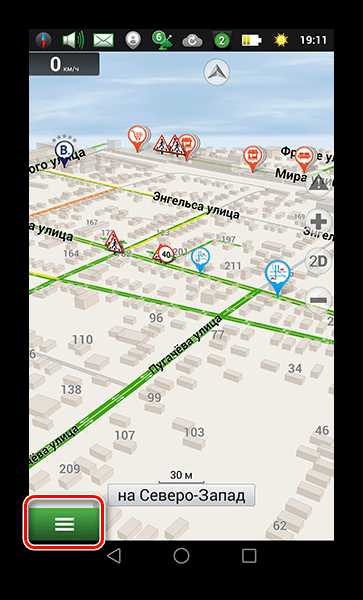
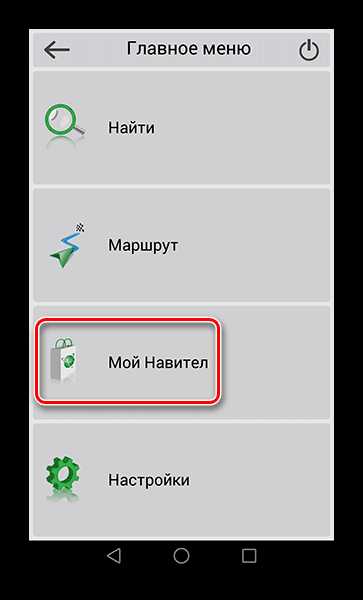
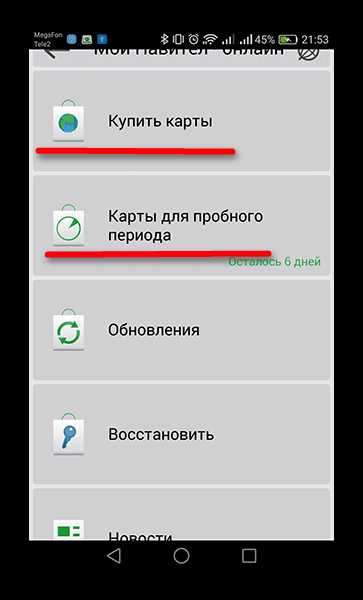
Далее отобразится список доступных карт. Для их загрузки действуйте точно так же, как и при первом запуске приложения, описанном в начале этого шага.
Шаг 3: Установка с официального сайта
Если по какой-то причине у вас нет доступа к интернет-подключению на смартфоне, то необходимые карты можно скачать на ПК с официального сайта Navitel, после чего следует переместить их на устройство.
Скачать карты для Навител Навигатор
- Для этого перейдите по ссылке ниже, ведущей ко всем картам. На странице вам будет представлен их список от Навител.
- Выберите необходимую, нажмите на нее, в этот момент начнется загрузка на ваш компьютер. По окончании файл карты NM7-формата будет находиться в папке «Загрузки».
- Подключите смартфон к персональному компьютеру в режиме USB-флеш-накопителя. Перейдите во внутреннюю память, следом в папку «NavitelContent», а далее в «Maps».
- Перенесите в эту папку загруженный ранее файл, после чего отключите телефон от компьютера и зайдите в Навител Навигатор на смартфоне.
- Чтобы удостовериться, что карты были корректно загружены, зайдите во вкладку «Карты для пробного периода» и найдите в списке те, которые перенесли с ПК. Если справа от их названия есть значок корзины, значит, они готовы к работе.
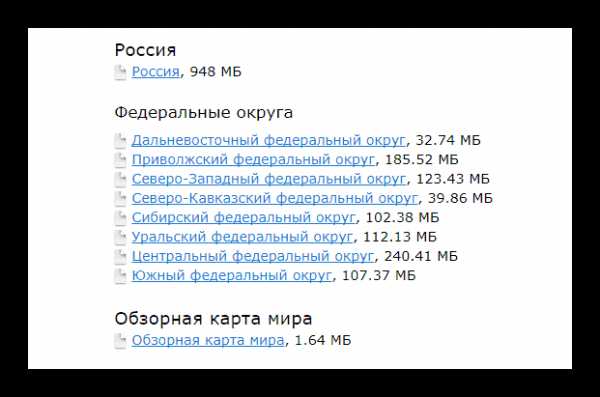
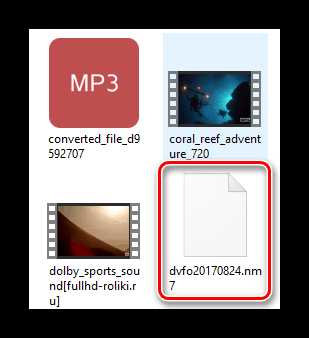
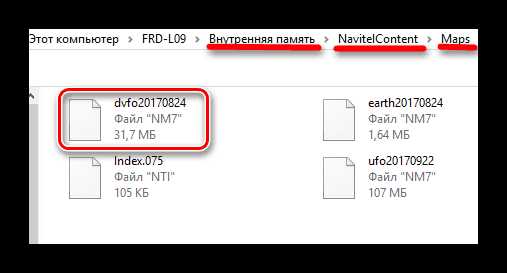
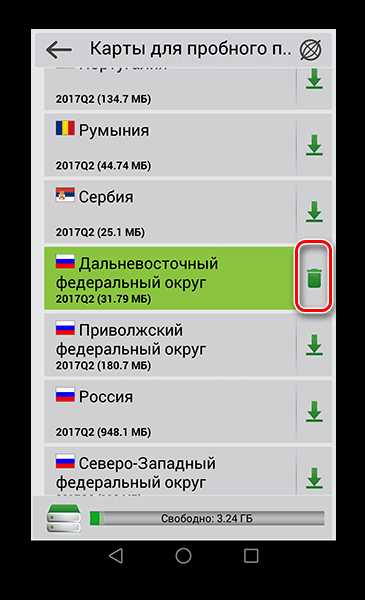
На этом варианты установки карт в Навител Навигатор заканчиваются.
Если вы часто пользуетесь навигатором или рабочая занятость подразумевает наличие качественной GPS-навигации, то Navitel Navigator — достойный помощник в этом деле. А если же вы решитесь приобрести лицензию со всеми необходимыми картами, то в последующем приятно удивитесь работой приложения.
Опишите, что у вас не получилось. Наши специалисты постараются ответить максимально быстро.
Помогла ли вам эта статья?
ДА НЕТlumpics.ru
Home » F.A.Q. » Как добавить карту в GPS навигатор Navitel

Здравствуйте читатели нашего портала GadgetMir. Сегодня мы раскажем немного о GPS навигаторе Navitel, который можно скачать с официального сайта, а для Android устройств с Google Play Market. Navitel – один из самых популярных навигаторов, его можно установить практически на любое устройство и на любую операционную систему. На Android устройствах количество установок составляет примерно 20 000 000. В отличии от большинства навигационных систем, данный навигатор может работать без доступа к сети интернет, то есть, достаточно один раз скачать и установить на устройство.
Как-то раз один из наших знакомых спросил меня, как можно добавить карту в GPS навигатор Navitel? Ну что ж, давайте попытаемся разобраться с данным вопросом.
Только что установленная программа не имеет в комплекте никаких карт, Вам нужно самостоятельно загрузить карту в GPS навигатор Navitel, и это правильно. Карты занимают много места, поэтому нет необходимости все карты, Вы устанавливаете только ту, которая Вам нужна.
Другой случай, это когда Вы надумали поехать в путешествие за границу, вот тогда Вам понадобиться добавить карту в GPS навигатор Navitel.
Возможно, существуют и другие случаи, но мы не будем рассматривать их, так как статья о другом.
Способ 1. Ну что ж, Вы установили навигатор, и собираетесь добавить карту в GPS навигатор Navitel. Перед тем как добавить карту, нужно сначала запустить навигатор, он создаст на памяти устройства все необходимые ему папки. После запуска он сразу попросит указать путь к папке с лежащей в ней картой. Но для того, чтобы случайно не удалить карту я предлагаю поместить ее в папку навигатора, поэтому нажимаем кнопку «Выход».
Далее с помощью файлового менеджера берем нужную карту и подсовываем ее программе по следующему адресу: Память устройства(Phone storage)/NavitelContent/Maps. Бывают случаи когд памать телефона разбита на две части: внутренняя и sdcard0. В таком случае адрес будет немножко другим: Память устройства/sdcard0/NavitelContent/Maps. Теперь запускам свой Navitel и радуемся приложению, он уже не будет запрашивать путь к папке.
Очень часто встречается, что память смартфонов очень маленькая, чаще всего такое встречается на бюджетных вариантах смартфонов. В таком случае такой способ не подойдет, тогда смотрите способ 2.
А Вы это знали?
Способ 2. В случаях, когда не достаточно места в памяти устройства для установки карт, тогда нужно карту поместить в любой каталог (так, что б вы помнили и не удалили его). Затем запустить приложение и начать добавление карты в GPS навигатор Navitel. Если навигатор еще не имеет карт, то при запуске откроется окно, изображенное на рисунке 1, и нажимаем кнопку «Добавить атлас». Но если у Вас есть подключенная, то данное окно не появится. В любом случае нужно добавить карту в GPS навигатор Navitel, для этого заходим в настройки приложения.
— В нижнем левом углу окна нажимаем кнопку «Меню»
— Затем нажимаем на кнопку «Настройки»
— Выбираем «Другие карты»
— Вы попали в список подключенных карт. Теперь чтобы добавить карту в GPS навигатор Navitel нужно тапнуть по кнопке «Добавить атлас»
Здесь нужно указать полный путь к карте. GPS навигатор Navitel видит всю память устройства, включая системную, поэтому у некоторых не опытных пользователей могут возникнуть трудности, из-за непонимания как выбрать память смартфона или карту памяти. Как только Вы нажали кнопку «Добавить атлас» у Вас откроется большой список папок в системной памяти устройства. Для того, что бы попасть в память телефона или на флеш накопитель Вам следует открыть папку «mnt» там Вы найдете память устройства и флешкарту.

Встречались случаи, когда в этой папке не отображалась флешкарта, в таких случаях следует вернуть на уровень вверх и войти в папку «storage». В папке «storage» отображается только память устройства и карта памяти.

Вот собственно и все, что касается добавления карт в GPS навигатор Navitel. Если возникнут вопросы – пишите в комментариях.
Оставайтесь с нами, впереди еще много интересного.
gadgetmir.org
установка вручную, загрузка карт, активация бесплатного периода и лицензирование
Программа спутниковой навигации Навигатор Навител, завладела ¾ рынка навигационных систем на территории стран СНГ. Для охвата большей части потребителей, разработчики сделали Навител кроссплатформенным. Навигатор поддерживает операционные системы: Windows Phone, Windows Mobile, Windows CE, Symbian, Apple iOS, BlackBerry, Android. В то же время, популярность платформы Android растет с каждым днем, что сказывается на актуальности вопроса настройки навигатора. В рамках данной статьи рассмотрим вопрос: как установить навител на Андроид.
Содержание:
- Установка приложения и карт Navitel
- С помощью .apk файла
- С помощью Play Market
- Пробный период и активация карты
- Лицензирование приложения
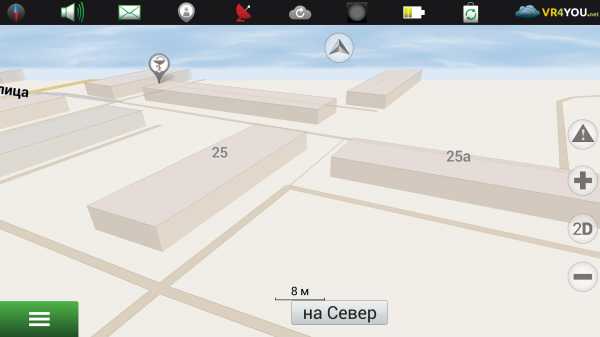
Существует два способа установки приложения и карт Navitel на Android.
С помощью .apk файла
Загрузить .apk файл (установщик для Android) программы можно на официальном сайте Navitel в разделе «Дистрибутивы»:
- Выберите последнюю версию и загрузите ее на компьютер (или скачайте на устройство Android, если оно подключено к Wi-Fi сети).

- Также загрузите необходимую карту в разделе «Карты для Навител Навигатор». Важно, чтобы файл был полностью скачан. Программа не работает с битыми или не до конца скачанными файлами.
- Подключите к компьютеру через USB и скопируйте .apk и .nm7 файлы в память устройства.

- Отключите Android-устройство от компьютера.
- Включите функцию «Неизвестные источники».

- Используйте файловый менеджер, чтобы открыть .apk файл и запустить установку приложения.

- Дождитесь окончания процедуры. В целях экономии места, можете удалить из памяти установочный .apk файл.

- С помощью файлового менеджера переместите файл с расширением .nm7 в директорию: Память устройства/ NavitelContent/ Maps. Если используете файловые менеджеры по типу ES-Проводник, загрузите файл в директорию /storage/ extSdCard/ Android/ data/ com.navitel/ files/ NavitelContent/ Maps

- Подождите, пока данные с копируются полностью.
С помощью Play Market
Если у вас есть доступ к интернету и вы подключили Android-устройство к аккаунту Google, вы можете скачать и загрузить Навител приложение в Play Market.
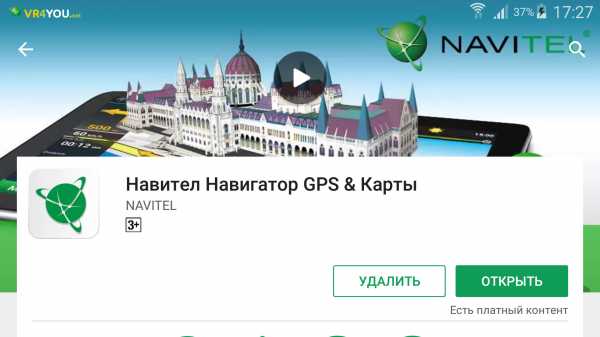
Просто перейдите по ссылке и нажмите «Установить». После активации пробного периода или лицензии, загрузить карты можно в самом приложении, через интернет.
Пробный период и активация карты
Хотя приложение платное, существует 7-ми дневный бесплатный пробный период, в течении которого, можно оценить работу Navitel:
- Откройте приложение Навител Навигатор GPS & Карты.

- Выберите «Язык» для интерфейса и карты. Также определитесь с голосом (русскоязычные Илья и Ира).

- Примите лицензионное соглашение.

- Нажмите «Начать пробный период».

-
Начнется процедура активации.

- Подождите, пока завершится процесс активации.

- По истечению 7 суток после активации, необходимо будет купить лицензию, чтобы продолжить пользоваться программой.
- Теперь нужно загрузить карты. В зависимости от того, каким способом устанавливали Navitel, выберите «Загрузить карты» или «Открыть карты».

- Чтобы подтянуть загруженный в память файл, нажмите «Открыть карты» и выберите «Карты Навител». Включите GPS, чтобы начался поиск устройства на карте страны.

- Для загрузки через интернет, нажмите «Загрузить карты» и следуйте инструкции.
Совет! Если карта не подтянулась, вероятно вы загрузили ее в неверную директорию. Вернитесь к пункту 8 и перепроверьте данные.
Лицензирование приложения
Итак, в течении 7 суток вы можете использовать приложение бесплатно. Если планируете и в дальнейшем его использовать, нужно купить лицензию. Сделать это можно двумя путями:
- через сайт Navitel;
- в установленном приложении.
При покупке через сайт, зарегистрируйтесь, и зайдите на страницу покупки Navitel:
- Выберите пакет.

- Затем заполните «Данные покупателя» и выберите «Способ оплаты».

- Вы получите ключ, которым активируются карты, согласно выбранному пакету.
- Зайдите в приложение Navitel на Android в раздел: «Меню» — «Мой Навител» — «Купить карты» — (выбираете ваш вариант) — «Активировать» — «Введите лицензионный ключ».

- Для покупки лицензии на карту в приложении, выберите «Купить».

После покупки лицензии, вы можете добавить устройство с Navitel в личном кабинете. Это упростит задачу лицензирования и поможет активировать карты на устройстве автоматически.
Важно! Администрация ресурса не рекомендует использовать репаки приложения Навител. Взломанные программы могут содержать вредоносный код, который навредит Android-устройству или передаст ваши персональные данные третьим лицам.
vr4you.net
На нашем сайте вы найдете и бесплатно скачаете карты для самых популярных навигационных программ.
На этой странице размещены ответы на часто задаваемые вопросы по установке и использовании навигационных карт на устройства различных производителей.
Если Вы не нашли здесь ответа на ваш вопрос, его можно задать непосредственно на наш E-Mail.
Мы постараемся оперативно ответить на ваш вопрос или решить возникшую проблему.
FAQ ПО КАРТАМ НАВИТЕЛ
Установка карт Навител
- скопировать файл карты на ваше устройство в каталог NavitelContent/Maps;
- запустить программу Навител Навигатор. Карты автоматически проиндексируются и будут готовы к использованию.
К любым картам рекомендуется устанавливать Обзорную карту мира!
ВАЖНО! Перед скачиванием и установкой карт на устройство убедитесь, соответствуют ли они версии установленной программы! Перед любыми действиями с устройством — сделайте резервную копию!
Программа Навител Навигатор не видит карты
Возможные причины:- Неисправность или сбой карты памяти (в случае установки карт на внешнюю карту памяти).
- Несовместимость формата карт с версией программы Навител Навигатор на вашем устройстве (таблица совместимости карт с версиями Навител).
- Неверный размер и контрольная сумма файла карты (MD5). Проверить можно ЗДЕСЬ.
- Неправильно указан путь к картам. Проверяем: Главное меню -> Настройки -> Устройство -> Настройки папок -> Папка с картами и назначаем путь: …../NavitelContent/Maps (для официальных карт Навител). В случае установки неофициальных карт, читайте пункт «Порядок установки официальных и неофициальных карт».
- Отсутствие файла активации карты (для лицензионной версии программы Навител).
Порядок установки официальных и неофициальных карт
Официальные (от ООО «ЦНТ») карты нужно скопировать в одну папку (NavitelContent -> Maps). В этом случае они все проиндексируются и будут работать между собой. Для корректного отображения на больших масштабах необходимо добавить обзорную карту земли.
При совместном использовании официальные и неофициальные карты ОБЯЗАТЕЛЬНО должны находится в разных директориях (для неофициальных неодходимо создать отдельную папку с любым названием на англ.языке, например Atlas) и проиндексированы по отдельности через настройки программы Навител (Меню -> Настройки -> Другие карты) с последующим выбором.
FAQ ПО КАРТАМ OSM
Установка карт OSM на Навител Навигатор
- Скопировать папку с картами OSM отдельно от официальных карт в любой каталог на устройстве (можно создать для этого папку с любым именем, например, OSM или Atlas.
- В программе жмем Настройки->Другие карты->Добавить атлас. Ищем папку с нашими картами, но не входим в неё, а нажимаем справа (напротив неё) на значок «Земли» с плюсом. Программа проиндексирует карты. Переключать Атласы (официальные карты, неофициальные OSM и другие), можно через меню программы Настройки — Другие карты. К любым картам регионов (областей) России рекомендуется устанавливать Обзорную карту России!.
Установка карт OSM на СитиГИД
- Скопировать необходимые карты в каталог CityGuide/CGMaps, не создавая в ней подпапок. Карты старого формата необходимо удалить.
- Для установки на iOS необходимо поместить файлы карт в раздел «CityGuide» во вкладке «Программы».
FAQ ПО КАРТАМ iGO
- карты размещаем в папку content, подпапка map;
- объекты poi — в одноименную папку poi;
- 3D-объекты достопримечательностей и 3D-покрытий нужно создать папку building, если она не была создана ранее;
- файлы с указанием местоположения камер — в папку speedcam.
FAQ ПО КАРТАМ GARMIN
Информация в процессе редактирования.
navimaps.ru
Свежеустановленная программа от Navitel не включает в себя никаких карт. Их вам предстоит загрузить самостоятельно, только не все сразу. Они занимают немало места, потому вам стоит скачать только ту, которая нужна. Разберемся, как установить карты Navitel на навигатор.

Установка лицензионных карт
- Зарегистрировали устройство, нажимаем кнопку «Купить» на сайте. Выбираем среди демонстрируемых гаджетов навигатор, а потом ищем в списке доступных стран ту, карта которой вам требуется. Далее будут предложены инструкции, которые помогут оформить заказ.
- Лицензионные карты можно приобрести на сайте производителя. Зарегистрируйтесь там, загляните в личный кабинет, где нажмите на кнопку «добавить устройство». На следующем этапе нужно указать название устройства и лицензионный ключ ПО. Его можно увидеть непосредственно в программе, установленной на навигаторе. Иногда ключ приходится предварительно активировать, это тоже делается в одном из разделов личного кабинета. Там от вас потребуют серийный номер – его тоже можно узнать в программе.
- Когда деньги будут списаны с вашего счета, остается ждать, пока от компании не придет письмо с лицензионным ключом для последующей активации. Переживать не стоит, иногда такие письма приходят с небольшой задержкой.
- Активируем пришедший ключ в личном кабинете, а потом качаем активационный файл. На следующей стадии выберите на сайте ту страну, карты которой вы приобрели. Не все из них доступны для старых версий ПО.
При установке программы имеется один существенный нюанс – она привязывается к той флешке, на которую была установлена. Если места будет мало, приложение откажется работать. Исправить ситуацию можно, деактивировав лицензию в личном кабинете, а затем привязав ее к новому накопителю.
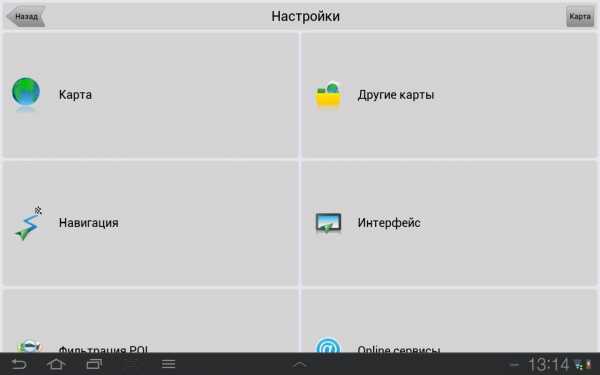
Установка нелицензионного контента
Нелицензионные карты тоже можно установить, скачать их есть возможность с интернет-ресурса OpenStreetMap.
Далее делаем следующее
- Подключаем к компьютеру устройство с установленной навигационной программой.
- Создаем в корневом каталоге флешки или устройства папку, в которой будут все карты, а в ней еще одну – для требуемых.
- Копируем в последнюю ваши карты.
- В навигаторе заходим в раздел «открыть атлас».
- Теперь выбираем папку с требуемыми картами и жмем клавишу «создать атлас».
После проведенной вами процедуры программа начнет работу по формированию нового атласа. Когда она будет завершена, вы получите доступ к картам местности, не заплатив за них абсолютно ничего.
kto-chto-gde.ru
[Решено] Как установить карты Навител на навигатор
Внимание! Инструкция написана для модифицированной версии Навител Навигатор, не требующей лицензионных ключей.
Для установки этой версии, введите в поисковике название apk файла, например Navitel-full-9.6.61.crk.apk и выполните установку и загрузку карт по описанной нами инструкции.
Название модифицированного файла Navitel для установки на Андроид:
для экранов с любым разрешением Navitel-full-9.6.61.crk.apk размер 134.8mb
Другие версии:
Navitel-normal-9.6.61.crk.apk размер 7.8mb WQVGA400, HVGA, WVGA / для смартфонов
Navitel-large-9.6.61.crk.apk размер 80.3mb WVGA800 / для планшетов
Navitel-xlarge-9.6.61.crk.apk размер 50.8mb для экранов WXGA
Navitel-small-9.6.61.crk.apk размер 30mb для экранов QVGA, VGA
Инструкция по установке модифицированного Навител Навигатор на Android и копированию карт:
- Включаем разрешение для установки файлов не загруженных из GooglePlay на устройстве:
отмечаем пункт Настройки — Безопасность — Неизвестные источники — разрешить установку приложений из неизвестных источников:
- копируем выбранный apk файл на устройство (в нашем примере Navitel-full-9.6.61.crk.apk)
- установите один из файловых менеджеров, например ES Проводник, после чего откройте в нем загруженный файл apk и установите программу:
- загружаем официальные карты с сайта разработчика Navitel.ru для версий 8.5 и выше. (Учитывайте размер карты. Карта России от 07.01. 2015 года, занимает 1.54 Гб)
- файл с картами с расширением nm7 (в нашем примере rus20150701.nm7) копируем в папку /storage/emulated/0/NavitelContent/Maps
- установленная карта появится в списке карт: Мой Навител — Скачать карты — Навител Навигатор
Результат — карты доступны для оффлайн поездок без постоянного доступа к сети Интернет
softobase.com