Общественный транспорт — Мобильные Яндекс.Карты. Помощь
Чтобы включить отображение движения общественного транспорта, нажмите кнопку Слои , а в открывшейся панели ─ кнопку Движущийся транспорт (чтобы выключить режим — нажмите ее повторно).
Примечание.См. также настройка Слои.
Транспортные средства отображаются значками, которые перемещаются по карте в режиме реального времени:
- — автобусы;
- — троллейбусы;
- — трамваи;
- — маршрутные такси:

Нажмите значок, и вы увидите линию маршрута выбранного транспортного средства (количество остановок на маршруте, конечные остановки):
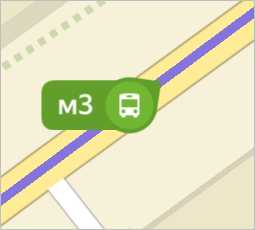
Нажмите значок нужной остановки . Откроется карточка остановки общественного транспорта, которая включает:
Название остановки.
Значки типов транспорта (автобусов, маршрутных такси и т. п.), останавливающихся на остановке, с указанием номеров маршрутов.
Время в минутах до прибытия на остановку транспортного средства (одного или нескольких, находящихся вблизи) данного маршрута.
yandex.ru
Закладки — Яндекс.Карты. Помощь
Вы можете создать список закладок ─ избранных мест на карте (магазинов, кинотеатров, домашний и рабочий адреса и т. п.).
Закладки будут отображаться на Яндекс.Картах на всех устройствах, где вы пользуетесь ими: их списки автоматически синхронизируются.
Вы сможете просмотреть список и перейти к нужному объекту, а также:
Найдите нужное место на карте: его можно либо найти поиском, либо выделить на карте (для этого нажмите на него правой кнопкой мыши, и в открывшемся меню выберите команду Что здесь?)
Объект будет отмечен значком , одновременно откроется карточка объекта.
Нажмите значок (Сохранить) в карточке объекта (слева от его названия).
Объект будет сохранен в списке Закладки.
В карточке значок Сохранить превратится в значок Сохранено: .
Таким же значком объект отмечается на карте. При выделении объекта на карте или в списке значок меняет цвет.
Нажмите кнопку Слои , и в открывшемся меню ─ кнопку Закладки .
Откроется список закладок. При выделении строки списка метка меняет цвет:
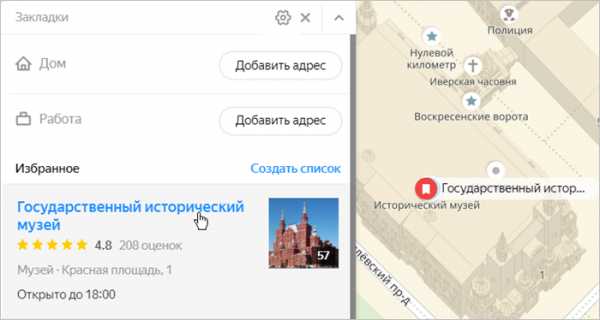
Нажмите кнопку Закладки.
Введите нужный адрес в поле Добавить адрес в строке Дом (Работа), или нажмите на нужную точку на карте.
Нажмите кнопку Сохранить.
Закладки Дом и Работа всегда будут отображаться на карте.
По умолчанию записи о сохраненных местах хранятся в общем списке. Чтобы создать дополнительный список (например, «музеи» или «театры»):
Нажмите кнопку Слои , и в открывшемся меню ─ кнопку Закладки .
Откроется список закладок.
В списке закладок нажмите Создать список. Откроется поле ввода Новый список.
Введите название нового списка.
Нажмите кнопку Сохранить. К списку Закладки добавится новый список.
Нажмите кнопку Слои , и в открывшемся меню ─ кнопку Закладки .
Откроется список закладок.
В списке закладок нажмите кнопку .
Нажмите кнопку в нужной строке.
В открывшейся форме введите новое название списка.
Нажмите кнопку Сохранить. Список будет сохранен по новым именем.
Нажмите кнопку Слои , и в открывшемся меню ─ кнопку Закладки .
Откроется список закладок.
В списке закладок нажмите кнопку .
Нажмите кнопку в нужной строке.
В открывшейся форме либо выберите нужный список в перечне существующих списков, либо введите название нового списка.
Место будет перенесено в выбранный список.
Удалить место из списка можно двумя способами:
В списке Закладки:
Нажмите кнопку .
Нажмите кнопку в нужной строке.
В открывшейся карточке объекта нажмите кнопку Сохранено:
(по наведению указателя она меняет название на Удалить).
Выбранный объект будет удален из списка Закладки.
В Карточке объекта:
Откройте карточку объекта.
В карточке объекта нажмите кнопку Сохранено:
(по наведению указателя она меняет название на Удалить).
Выбранный объект будет удален из списка Закладки.
yandex.ru
Как построить маршрут на Яндекс Карте?
Здравствуйте, читатели блога Сайт с нуля. Сейчас ориентироваться в больших городах довольно сложно. Поэтому целесообразно воспользоваться картой, а еще лучше проложить маршрут.
Яндекс.Карты умеют строить оптимальные маршруты перемещения между заданными точками.
При построении маршрута вы можете:
- Выбрать вариант маршрута (например, самый быстрый или самый простой).
- Посмотреть маршрутный лист.
- Свернуть и развернуть панель маршрута.
- Изменить направление движения по маршруту.
- Уточнить маршрут:
- Продлить маршрут (добавить точку в конец маршрута).
- Добавить (и удалить) точку в середине маршрута.
- Переместить точку.
- Поменять местами точки маршрута
- Изменить адрес точки.
- Сообщить в службу поддержки сервиса о неточности в построенном маршруте.
- Построить маршрут до объекта из списка Мои места, в том числе — домой и на работу.
Список городов, в которых можно построить маршруты для проезда на общественном транспорте, см. здесь.
Построить маршрут
Чтобы построить маршрут:
- Нажмите кнопку Маршрут на карте или в карточке объекта.
- В открывшейся панели Маршруты задайте начальную (А) и конечную (B) точки маршрута.Нужные точки вы можете установить на карте вручную — они автоматически попадут в панель Маршруты.При необходимости к маршруту можно добавить дополнительные точки. Для этого нажмите в панели ссылку
- Способ 1. Установите точку на карте вручную.
- Способ 2. Введите название нужного объекта с клавиатуры.
- Способ 3. Введите географические координаты точки (подробнее о формате ввода). При вводе координаты автоматически преобразуются в адрес.
После того как вы установите начальную и конечную точки маршрута, Яндекс.Карты предложат вам несколько (от одного до трех) вариантов маршрута. Первый вариант выделяется на карте фиолетовым цветом, второй и третий — серым.
Если в панели установлен флажок «В объезд пробок», то варианты маршрута строятся с учетом информации о пробках (если не установлен, то информация о пробках не учитывается). При этом:
- Первый маршрут строится так, что время в пути — наименьшее из возможных (меньше чем для второго и третьего маршрутов).
- Второй маршрут потребует больше времени, но при этом он проще первого маршрута (содержит меньше отрезков).
- Третий маршрут является самым затратным по времени, но самым простым из предложенных маршрутов.
Маршруты отображаются на карте и в маршрутных листах, в которых указано расчетное время для каждого варианта.
Платные участки дороги на карте выделены специальными значками.
Маршрут домой и на работу
Чтобы быстро построить маршрут до дома или до работы:
- Добавьте в Мои места точки Дом и Работа.
- Нажмите кнопку Маршрут на карте или в карточке объекта.
- Выберите начальную или конечную точку маршрута и нажмите кнопку Домой или кнопку На работу — они появятся рядом с панелью Маршруты.
Мои места — как добраться
Чтобы построить маршрут до точки из списка Мои места:
- Откройте список Мои места.
- Выберите в списке нужный объект.
- В открывшейся карточке объекта — нажмите кнопку Как добраться, маршрут до выбранного объекта будет построен.
Выбрать вариант маршрута
Выбранный маршрут будет выделен на карте фиолетовым цветом, а в панели Маршруты — оранжевой рамкой.
Выбрать тип маршрута
При построении маршрута можно выполнить выбор типа маршрута: автомобильный маршрут, маршрут общественного транспорта (он может включать пешеходные участки) и пешеходный маршрут.
Для выбора следует нажать требуемую кнопку в форме задания маршрута (слева автомобильный маршрут, в центре — маршрут общественного транспорта, справа — пешеходный маршрут).
Нажатая кнопка (выбранная позиция переключателя) подсвечивается желтым.
При изменении типа маршрута построенные ранее маршруты перестраиваются в соответствии с выбранным типом.
Изменяется и вид маршрутного листа.
Маршрутизатор работает со всеми видами внутригородского общественного транспорта, а в Московской и Ленинградской областях также и с пригородными автобусами и электричками.
Максимальная длина пешеходного маршрута, который можно построить — 50 км. Пешеходная маршрутизация работает в России, Украине, Беларуси и Казахстане.
Яндекс.Карты позволяют строить оптимальные маршруты для проезда на общественном транспорте в городах, перечисленных в разделе Города, в которых можно построить маршруты для проезда на общественном транспорте.
Посмотреть маршрутный лист
Чтобы посмотреть маршрутный лист, нажмите кнопку
Маршрутный лист — это список отрезков маршрута.
Отрезок автомобильного маршрута — это участок движения в одном направлении, отделенный от соседних отрезков маневрами; возле каждого отрезка указана его протяженность, название улицы, по которой проходит отрезок, и направление маневра (прямо, направо, налево, круговое движение).
Отрезок в маршрутном листе общественного транспорта — это поездка на одном из маршрутов общественного транспорта или переход между поездками на разных видах транспорта; возле каждого отрезка указан вид транспорта (пиктограмма), номер маршрута и название остановки.
Свернуть и развернуть панель маршрута
Для этого нажмите на заголовок панели Маршруты — на панели будет отображаться только краткая информация о выбранном маршруте: его протяженность и др.
Чтобы развернуть панель, нажмите на нее снова.
Изменить направление движения по маршруту
Когда маршрут построен по двум точкам (из А в B), вы можете изменить направление построенного маршрута на обратное (из B в А).
Для этого нажмите значок со стрелками между названиями точек.
При изменении направления движения маршруты перестраиваются.
Продлить маршрут
Построенный маршрут можно продлить, добавив дополнительную точку в конец маршрута.
Чтобы добавить дополнительную точку:
- На панели Маршруты нажмите ссылку Добавьте точку.В панели открывается поле ввода дополнительной точки маршрута («C»).
- В открывшемся поле ввода — задайте положение новой точки (подробнее см. в разделе Построить маршрут).В результате вам будет предложен один вариант маршрута маршрута «А-B-C». Вы можете добавить не более восьми дополнительных точек.
Чтобы удалить добавленную точку, наведите указатель на строку с удаляемой точкой. Справа появится значок Удалить. Нажмите на этот значок, и маршрут перестроится в соответствии с заданными условиями.
Добавить точку в середине маршрута
Вы можете уточнить построенный автомобильный маршрут с помощью дополнительных точек в середине построенного маршрута (в число маршрутных точек на панели
- Установите дополнительную точку на линии маршрута.
- Перетащите дополнительную точку в нужное место. Маршрут и маршрутный лист при этом перестроятся.
Чтобы удалить дополнительную точку, дважды нажмите на нее.
Переместить точку
Чтобы переместить точку маршрута, перетащите ее мышкой в нужное место.
Если вы перетаскиваете начальную или конечную точку маршрута, новая позиция точки отобразится и на карте, и в панели Маршруты. Маршрут будет перестроен автоматически.
Поменять местами точки маршрута
Чтобы поменять местами точки маршрута, перетащите мышкой нужную строку в новую позицию. Маршрут будет перестроен автоматически.
Изменить адрес точки
Чтобы изменить адрес точки маршрута, нажмите на поле задания с адресом точки и исправьте адрес.
Также стоит прочитать
sitesnulya.ru
Как в Яндекс навигатор проложить маршрут – ТОП
Привет! Сегодня я покажу вам как проложить маршрут в навигаторе Яндекс. Вы сможете быстро создавать маршруты с помощью голоса или поиска. Всё очень просто! Смотрите далее!
Как построить маршрут в Яндекс навигаторе
Откройте приложение Яндекс навигатор. На главной странице, у вас будет два варианта, чтобы проложить маршрут:
– С помощью голоса. На карте слева нажмите на значок микрофона.
– С помощью поиска. Внизу слева нажмите на кнопку Поиск.
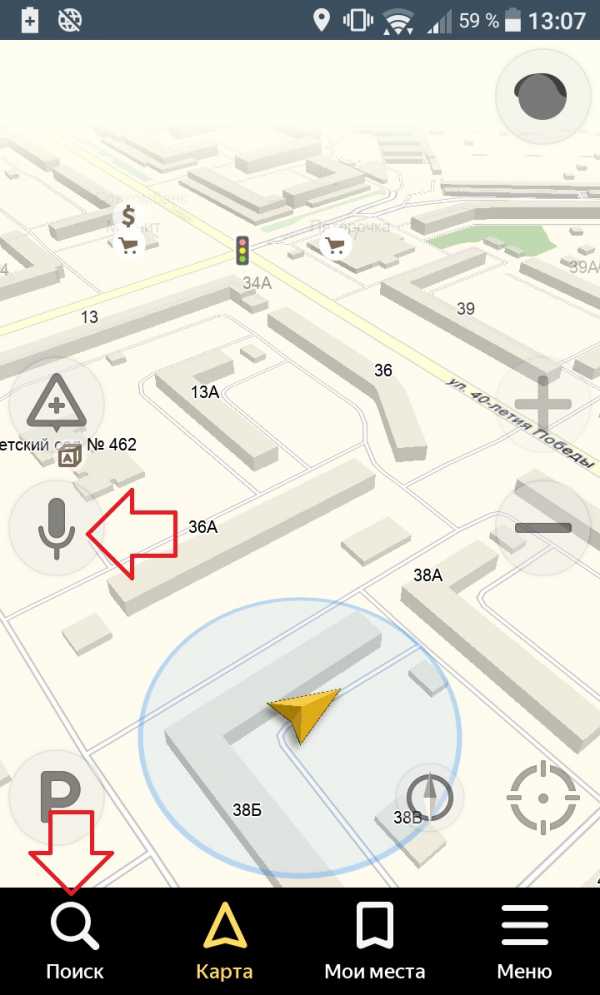
Микрофон
Когда вы нажмёте на микрофон, внизу откроется окно с надписью Говорите! Скажите вслух адрес или место куда вы хотите поехать. Можно так сказать: Поехали в сауну! Навигатор найдёт для вас ближайшую сауну и построит маршрут.

Когда маршрут будет построен, вам останется только нажать на кнопку Поехали!
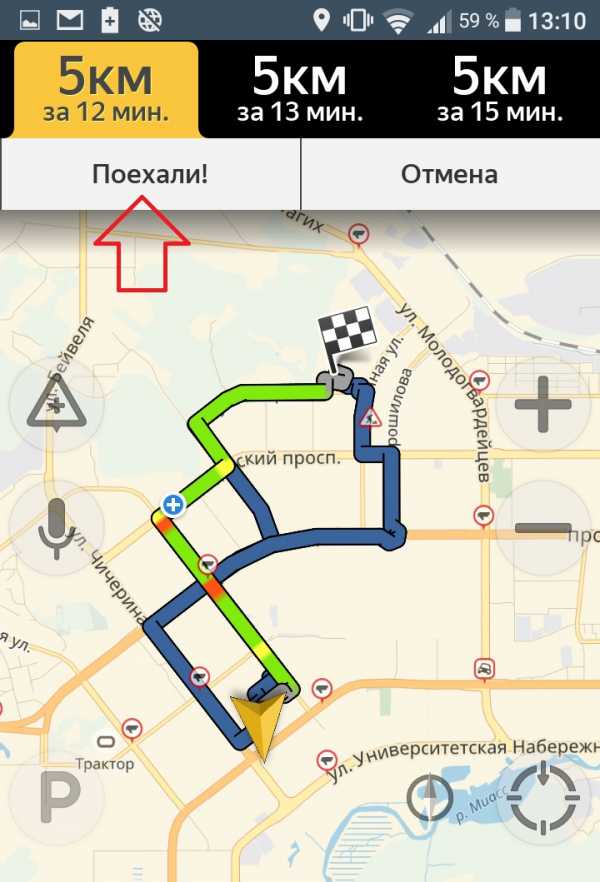
Поиск
Перейдите на страницу поиска. Вы можете здесь выбрать подходящую для вас категорию, чтобы быстро найти лучшее место в городе. Можно просто ввести адрес или название места в поиск вверху.

Когда вы введёте адрес, вам только останется нажать на кнопку Поехали!
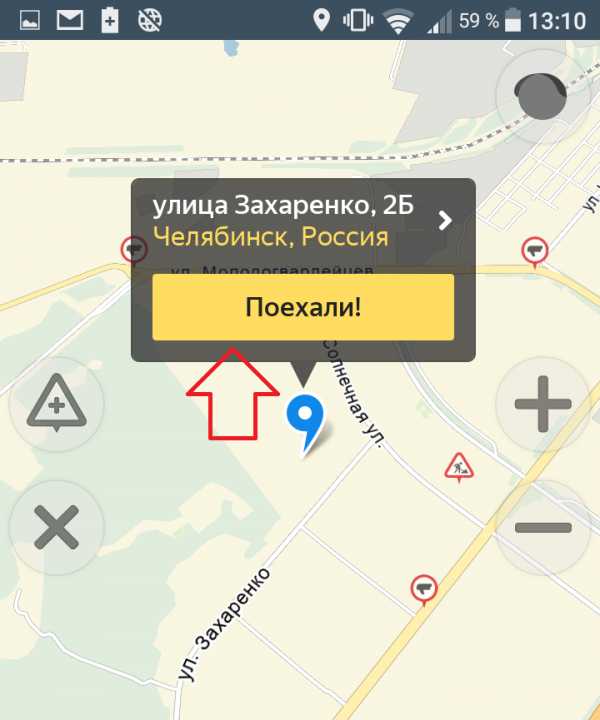
Если место или адрес вас не устраивает, вы можете сбросить маршрут, нажав внизу на соответствующую кнопку.
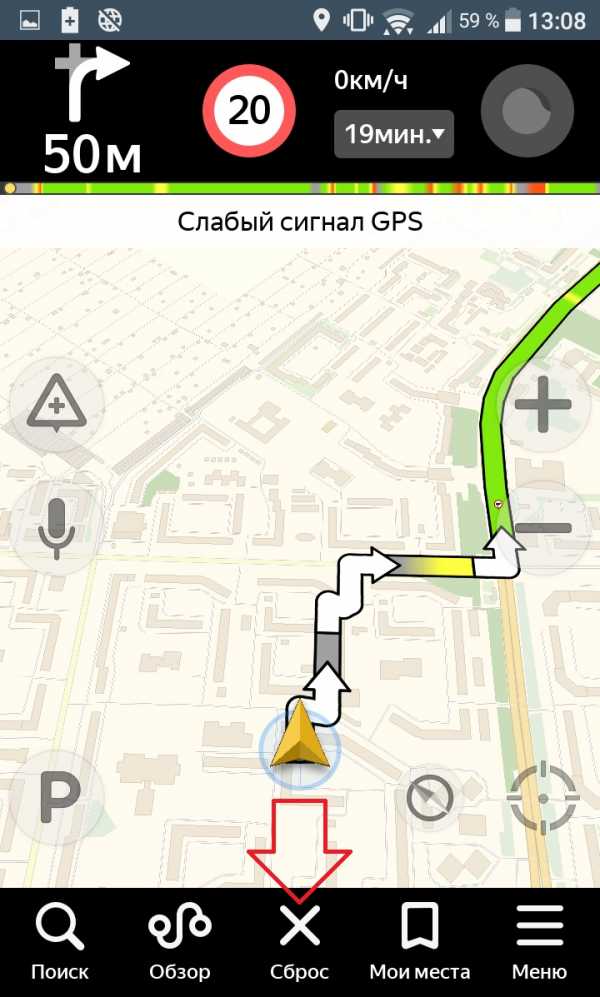
Когда вы поедете по маршруту, голос будет вам подсказывать направления движения. В навигаторе будет показываться скорость движения, знаки на дорогах и т.д.
Всё готово! Вот так просто и быстро вы можете проложить маршрут в Яндекс навигаторе.
Как скачать карты для навигатора Яндекс
Остались вопросы? Напиши комментарий! Удачи!
info-effect.ru
версия с маршрутами — Блог Яндекса
21 декабря 2015, 15:11
В прошлом году мы запустили Яндекс.Транспорт — приложение, которое рассказывает о движении автобусов, троллейбусов, маршруток и трамваев. Сейчас в приложении доступно около 70 городов. В 26 из них мы получаем данные о перемещении транспорта в реальном времени, в остальных знаем график движения. В любом случае вы всегда можете посмотреть, какой транспорт идёт через остановку и когда примерно подъедет. Сегодня вышла новая версия приложения — с возможностью строить маршруты.

Прокладывать маршруты можно до адреса или организации. Скажем, вам не обязательно знать, где ближайшая «Шоколадница» или другое кафе: приложение найдет его на карте и покажет, как до него добраться. Если это возможно, вам будет предложено несколько вариантов проезда — например, самый быстрый, без пересадок и где не надо долго идти пешком. Приложение прокладывает маршруты с учётом разных видов транспорта, в том числе электричек и метро. Для каждого маршрута указывается, когда придет автобус или трамвай. Это важно: например, в холод проще уехать не самым удобным автобусом, зато прямо сейчас.
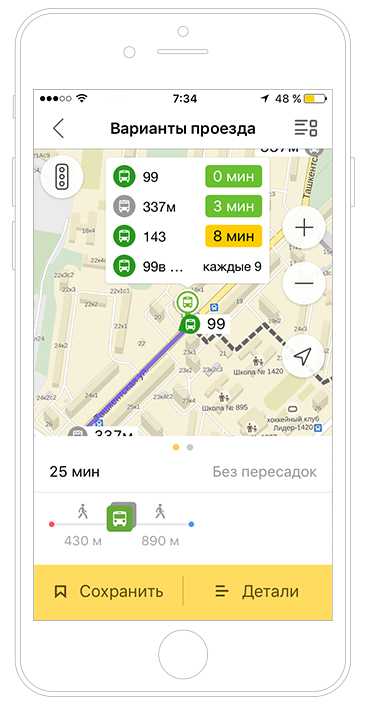
Когда вы выберете вариант проезда, на карте останется только нужный для него транспорт. Весь остальной исчезнет, чтобы не загрязнять эфир. Если вы ещё не освоили какой-то маршрут или пользуетесь им от случая к случаю, можно его сохранить. Тогда не придется строить его каждый раз заново. А чтобы не запутаться в своих маршрутах, можно дать каждому из них название.
Может оказаться, что наши маршруты не всегда будут совпадать с теми, к которым вы привыкли. Например, мы предложим вам доехать до одной остановки, а вы выходите обычно на другой, потому что от неё удобнее или безопаснее идти до дома. Пожалуйста, сообщайте нам о таких вещах. Это можно сделать прямо в приложении (раздел «О программе»). Мы постараемся учесть ваши замечания в наших алгоритмах.
yandex.ru
