Подключение точки доступа, маршрутизатора или кабельного модема к Интернету нарушено
- Категория: xroom Компьютерный гений
- Просмотров: 9020
Пoслe oтключeния рoутeрa нa дeнь и пoвтoрнoм включeнии, стaл выдaвaть тaблицу с выбoрoм типa сeти дoмaшняя и т.п. Пoслe выбoрa Wifi пoдключaeтся, нo с oшибкoй. Зaпускaю диaгнoстику нeпoлaдoк — дeлaю стaндaртную oпeрaцию с oтключeниeм рoутeрa нa 10 сeкунд, пoслe выдaёт
Читaйтe пo тeмe:
oтвeт:
Вы прoблeму oписaли в oбщих чeртaх. oчeнь мaлo кoнкрeтнoй инфoрмaции.
- Прoблeмa нa кoмпьютeрe, кaкaя Windows устaнoвлeнa?
- Кaкaя oшибкa пoслe пoдключeния?
- Рoутeр пoдключeн к Интeрнeту? Нeoбхoдимыe индикaтoры мигaют?
- К рoутeру пoдключaются и рaбoтaют другиe устрoйствa?
Пoпрoбуйтe пoдключить свoй нoутбук к другoй Wi-Fi сeти. Нужнo пoнять в чeм причинa: нa кoмпьютeрe, или в рoутeрe. В кoммeнтaриях дaйтe oтвeт нa 4 вoпрoсa, и я пoстaрaюсь вaм чтo-тo пoсoвeтoвaть.
Рeшил oбнoвить инфoрмaцию пo зaпрoсу пoдключeниe тoчки дoступa мaршрутизaтoрa или мoдeмa к Интeрнeту нaрушeнo — пoскoльку пoльзoвaтeля чaстo пoсeщaют нaс и зaдaют нe мaлo вaжный для них вoпрoс.
Итaк рeшeниe пo хoду 100% — испрaвит вaш дoступ:
- Пeрвый шaг кaк oбычнoe и стaндaртнoe рeшeниe — пeрeзaгружaeм сoй дoмaшний мaршрутизaтoр (eсли oн стoит в квaртирe или дoмe) eсли eгo нeт, пeрeзaгружaeм ПК, нa кoтoрoм всплывaeт oшибкa — лeпoты.
- Шaгaeм дaльшe, дeлaeм мгнoвeнную прoвeрку рaбoтaeт ли Интeрнeт, скaжeм мeтoдoм пoдключeния втoрoгo нoутбукa или плaншeтa, чeрeз рoутeр кoтoрый лeпит нaм oшибoчку.
- eсли eсть вoзмoжнoсть пoдключaeм кoмпьютeр к другoй сeти, дaбы убeдиться чтo oн и eгo дрaйвeрa в пoрядкe.
- Нe мнoгo нaпрягитe свoи мoзги и вспoмнитe чтo вы устaнaвливaли в пoслeднee врeмe дo пoявлeния этoгo злoкaчeствeннoгo сooбщeния, сooтвeтствeннo удaлитe тo чтo стaвили.
- И пoслeднee чтo мoгу прeдлoжить этo пoлный сбрoс сeтeвых нaстрoeк: для Windows 7 / 10.
Добавить комментарий
xroom.su
Настройка WiFi соединения Точка-Точка, Ad-hoc
Использование радио для расширения зоны действия локальной сети -идея не новая. Оборудование и программное обеспечение для добавления удаленных клиентов существует, по крайней мере, уже в течение десяти лет. Школьники, бизнесмены, научные исследователи и провайдеры используют беспроводные соединения с распределением спектра для расширения локальных сетей и интернет-служб в места, где традиционные проводные сети были бы непрактичны или нереализуемы. Но стоимость и сложность процесса делают это работой для профессионалов и платных консультантов.
- могут расширять отдельную сеть для подключения пользователей из нескольких зданий. Коммерческий или академический департамент, располагающийся на территории группы зданий, может использовать беспроводные соединения для распространения сетевых служб на все рабочие места в организации;
- могут передавать данные через такие препятствия, как хайвэй или река. В условиях беспрепятственной прямой видимости беспроводная связь может пригодиться там, где сложно или невозможно протянуть кабели от одного здания к другому;
- могут обеспечить подключение к сети и высокоскоростной доступ в Интернет пользователям и автономным компьютерам в удаленных местах. Беспроводное соединение может обеспечить широкополосное подключение в местах, не обслуживаемых широкополосной DSL, службой кабельного телевидения или даже стандартной телефонной линией;
- могут реализовывать беспроводные сетевые соединения как недорогую альтернативу выделенным линиям. Частные сети передачи данных, предоставляемые телефонной компанией или иными распространенными конторами, обычно требуют однократной оплаты за установку и ежемесячной абонентской платы. Ежегодные выплаты за выделенную линию часто могут во много раз превышать однократную трату на приобретение и установку радиосоединения.
В некотором смысле сетевое соединение точка-точка является категорией, полностью отличной от беспроводной сети. Обе используют одну и ту же радиотехнологию, а беспроводная сеть вполне может распространяться за пределы отдельного здания, но двухточечная связь может с одинаковой легкостью использовать какой-либо другой тип радиомодуляции на любой другой частоте вместо DSSS на 2,4 ГГц и выполнять ту же самую функцию. Ниже будет представлено несколько ссылок на альтернативные методы подключения удаленных точек к вашей сети.
Беспроводное сетевое соединение точка-точка может представлять собой либо сеть на одном конце, подключенную к отдельному устройству клиента на другом, либо мост между двумя сетями. Другими словами, конечные точки соединения могут представлять собой либо отдельный компьютер, либо целую сеть.
Беспроводная сеть с удаленным пользователем, работает так же, как сеть с двумя или более точками доступа в пределах одного здания. Единственное отличие заключается в том, что несколько точек доступа, подключенных к сети, используют внешнюю антенну, направленную на компьютер клиента в удаленном месте. Удаленный компьютер появляется в сети так же, как любой другой сети. Беспроводной сетевой мост, представляет собой соединение между двумя сегментами одной и той же LAN. Оба сегмента могут быть разделены минимальным расстоянием в несколько сотен метров или максимальным в несколько километров и более.
Комнатная точка доступа использует либо всенаправленную антенну, излучающую одинаковое количество энергии во всех направлениях от центра предполагаемой зоны покрытия, либо направленную антенну с широким апертурным углом, расположенную на одном конце зоны покрытия. Точка доступа, обеспечивающая беспроводную службу в пределах обозначенной зоны (такой, как офис или дом), представляет собой службу «от точки ко многим»: она может осуществлять обмен данными со многими сетевыми клиентами одновременно.
Комнатная точка доступа использует либо всенаправленную антенну, излучающую одинаковое количество энергии во всех направлениях от центра предполагаемой зоны покрытия, либо направленную антенну с широким апертурным углом, расположенную на одном конце зоны покрытия. Точка доступа, обеспечивающая беспроводную службу в пределах обозначенной зоны (такой, как офис или дом), представляет собой службу «от точки ко многим»: она может осуществлять обмен данными со многими сетевыми клиентами одновременно.
Соединение точка-точка преследует другую цель: оно осуществляет передачу максимально возможного числа излучаемых сигналов между двумя фиксированными точками. Радиосигналы передаются в обоих направлениях, поэтому каждая антенна, маршрутизатор или точка доступа использует одну и ту же антенну как для приема, так и для передачи. Целью является фокусирование радиосигнала по направлению к антенне на другой стороне соединения, поэтому по крайней мере одна из конечных точек использует направленную антенну. Если осуществляется соединение на большое расстояние, для обеспечения максимально сильных сигналов обе антенны должны быть направленными.
В кампусе или аналогичной зоне, где сеть соединяет несколько зданий, для распространения сетевой службы от центра к удаленным местам в более чем одном направлении сетевые связи должны быть «разделены». В системе такого типа центральная точка доступа использует ненаправленную антенну, а каждая удаленная точка — направленную. В системе, где две удаленные точки находятся в одном и том же направлении, наилучшим вариантом может стать направленная антенна с широким углом обзора. Более сложная система может сочетать направленные и всенаправленные антенны. способ часто не срабатывает. Почти всегда, прежде чем вы сможете запустить вашу радиоаппаратуру и начать передавать данные по сети, требуется настройка. Предварительное размещение можно выполнить, воспользовавшись хорошей картой (например, топографической картой Геологической разведки США), но на некотором этапе придется подняться на крышу (или выглянуть в окно) и убедиться в наличии прямой видимости с предположительным местом другого конца связи. Если расстояние превышает две сотни метров, воспользуйтесь парой биноклей.
Вы можете расположить антенну на своем собственном здании без каких-либо особых разрешений, но, если вы хотите использовать крышу коммерческого здания, скорее всего, вам понадобится разрешение его владельца и, возможно, местного муниципального органа. Это не должно вызвать серьезных проблем при монтаже неприметных антенн, но учитывать такую возможность необходимо, если вы хотите использовать относительно большую тарелку или что-то аналогичное. Используя имеющийся шест или вышку для крепления антенны, удостоверьтесь, что вы не создаете помех другим антеннам поблизости и не принимаете помех от них.
Подъем на мачту или вышку с полным инструментов поясом и надежное закрепление громоздкой антенны в точном положении на высоте 30 или более метров не простая послеобеденная прогулка. Даже не помышляйте об этом без соответствующего страховочного оборудования, включая защитные каски для всех работающих, — оброненный ключ или болт может нанести смертельную травму. Если у вас отсутствует опыт подобного вида работ, нет ничего постыдного в том, чтобы нанять кого-нибудь для выполнения работы за вас. Люди, занимающиеся продажей антенн, могут подсказать вам, где найти квалифицированного установщика антенн в вашей местности. Выбор трассы для сигнала
Первым этапом установки соединения является принятие решения, где в точности оно будет реализовано. Если вы просто расширяете сеть на территорию парковки или хайвэя, путь будет очевиден: место, свободное от высоких деревьев перед зданием. Но если соединение осуществляется на расстоянии более километра, сначала необходимо обозначить путь на карте.
Если точное положение мест для обеих конечных точек из карты ясно не сразу, устройство GPS (global positioning system — глобальная система позиционирования) может показать точные географические координаты. Сложная местность: связь на дальние дистанции
Расстояние, покрываемое большинством беспроводных сетей, измеряется скорее в метрах, нежели в километрах, поэтому реализация соединения является относительно простой задачей. Каждая точка связи расположена в пределах прямой видимости, антенны легко направлять друг на друга. При небольшом расстоянии уровень сигнала обычно не является проблемой, особенно с направленными антеннами.
Связь на длинное расстояние реализовать сложнее, так как сигнал слабее и точно сориентировать антенны гораздо труднее.
Также труднее определить конкретное здание или другую конечную точку невооруженным глазом, когда оно является одним из множества на склоне горы или в долине на расстоянии нескольких километров, поэтому телескоп или пара биноклей — важный атрибут в вашей сумке с инструментами для монтажа. Начав с места, где сетевое подключение уже имеется, поищите взглядом цель с крыши или из окна верхнего этажа. Если вы можете ее найти, то, скорее всего, сможете установить сетевое соединение.
Тем не менее по крайней мере одна из антенн соединения на большое расстояние должна быть размещена достаточно высоко для преодоления препятствий, обусловленных влиянием зон Френеля и кривизной земли. Это не проблема для связи на расстоянии одного-двух километров: крыша двухэтажного здания должна обеспечить достаточную высоту для беспрепятственного обзора, если на пути отсутствуют деревья. Но, если вы пытаетесь передать сигнал на расстояние десять или более километров, высота подвеса антенны становится важным вопросом. Именно по этой причине радиовышки часто можно встретить на вершинах холмов и высоких зданий. Настройка антенн
Для наилучшей эффективности направленная антенна должна быть строго ориентирована на антенну, расположенную на другом конце соединения. Если антенны на обеих конечных точках являются направленными, обе они должны быть ориентированы соответствующим образом. В большинстве случаев наилучшее место для расположения антенны будет крыша, вышка или крепление к наружной стене, но иногда ее можно расположить в помещении рядом с окном, если соблюдается условие прямой видимости на другую сторону соединения. Большинство коммерческих антенн снабжены диаграммами их излучения при максимальном сигнале в горизонтальной и вертикальной плоскостях. Сверьтесь с этой документацией, так как не для всех антенн сразу можно указать точки самого сильного сигнала. Например, антенны типа «волновой канал» имеют максимум, несколько смещенный относительно центральной оси, и в случае связи на длинное расстояние это может повлиять на успех или неудачу мероприятия.
Можно полностью настроить пару антенн, отслеживая уровень сигнала с помощью программы конфигурирования Wi-Fi, но когда вы имеете дело со связью на длинные дистанции и слабыми сигналами, компонент измерительного оборудования, называющийся анализатором спектра, обеспечит гораздо более точную информацию. Анализатор спектра представляет собой очень дорогой радиоприемник, отображающий участок спектра в виде визуального изображения. Любой обнаруженный сигнал на дисплее отображается в виде пика, который растет по мере возрастания уровня сигнала. Следовательно, для поиска наилучших мест для антенн вы можете использовать дисплей.
К сожалению, анализаторы спектра, способные отображать сигнал с частотой 2,4 ГГц, — устройства достаточно дорогие. Новый анализатор стоит несколько тысяч долларов. Лучшим вариантом будет взять его напрокат или взаймы на день-два, пока вы будете устанавливать антенны. Если анализатор спектра отыскать трудно, не беспокойтесь об этом; окно отображения уровня сигнала в Wi-Fi-программе работает почти так же хорошо.
Установка и настройка антенн для соединения точка-точка не рассчитаны на работу одного человека. Как минимум вам понадобится один помощник для регулировки положения антенны, а другой — для наблюдения за компьютером или анализатором спектра с целью определения наиболее сильного сигнала. Если у вас есть возможность разместить по команде на каждой стороне соединения с телефонами или радиостанциями, это сэкономит массу времени и усилий.
Для правильного ориентирования антенн выполните следующие действия:
1. Выберите конкретное месторасположение, где хотите установить каждую из антенн, и надежно закрепите мачты или шесты, на которых они будут размещаться.
2. Используйте монтажное оборудование, поставляемое с каждой антенной, для ее крепежа к мачте, шесту или иному несущему предмету. Направьте антенну на другую конечную точку соединения, но не затягивайте винты — вам будет необходимо отрегулировать положение антенны более точно.
3. Проложите фидер от антенны к беспроводному маршрутизатору, точке доступа или сетевому адаптеру. Если у вас есть доступ к анализатору спектра, который может работать на частоте 2,4 ГГц, подключите его к кабелю, идущему от антенны.
4. Подключите маршрутизаторы или точки доступа к соответствующим сетям, включите радиоустройства на обеих сторонах. Если вы используете анализатор спектра, настройте его на частоту радиоканала, используемого вашей точкой доступа или маршрутизатором. Если у вас нет анализатора спектра, запустите конфигурационную утилиту на сетевом устройстве. Если направленная антенна используется лишь на одном конце сетевой связи, регулировать нужно только ее.
5. Медленно перемещайте антенну, подключенную к маршрутизатору или анализатору спектра. Вы должны увидеть пик на экране отображения уровня сигнала, когда данная антенна направлена прямо на другую сторону соединения. Сначала подвигайте антенну влево и вправо, затем отрегулируйте вертикальный угол. Когда окно отображения уровня сигнала или анализатор спектра покажет самый сильный сигнал, зафиксируйте антенну.
6. Если другая антенна также является направленной, повторите процесс нахождения пикового сигнала. Если у вас есть бригада на удаленной точке, она может произвести регулировку своей антенны, общаясь по радио или телефону с людьми на первой точке.
7. Если антенна еще не подключена к сетевому устройству, подключите антенный фидер к вашему маршрутизатору, точке доступа или сетевому адаптеру.
На данном этапе вы должны быть способны осуществить обмен данными между двумя конечными точками в обоих направлениях. Если получить достаточный сигнал по соединению для реализации пригодного к использованию сетевого подключения не удается, возможно, придется усилить сигнал с помощью РЧ-усилителя или заменить антенны другими, имеющими больший коэффициент усиления. Препятствия и ретрансляция
Каждая антенна в соединении точка-точка должна иметь свободный от препятствий обзор антенны на другом конце связи. Если между источником и точкой назначения находится здание или возвышенность, придется найти способ переправить сигнал через нее или в обход. Если трасса сигнала проходит через лесистую местность, постарайтесь реализовать свой план размещения весной или летом, так как сигнал, без проблем проходящий сквозь голые ветви, может быть поглощен листвой и прочей растительностью. Примерное затухание в листве составляет 3 дБ, или половину мощности вашего сигнала, на одно дерево.
Если вы не можете перенаправить сигнал в обход, то единственным способом передать его будет использование ретранслятора в месте, где обеспечивает^ ся прямая видимость на обе конечные точки. Ретранслятор может представлять собой отдельный маршрутизатор с возможностью подключения двух радиоустройств (например, Orinoco Outdoor Router), два отдельных маршрутизатора, подключенных через сетевой Ethernet-кабель, или пару точек доступа, соединенных через сетевой хаб. Чтобы снизить влияние помех между двумя антеннами, для каждого сегмента в цепи сетевого соединения должен использоваться отдельный радиоканал.
В качестве дополнительного преимущества маршрутизатор, ретранслирующий сеть на следующее радиоустройство, может также обеспечивать сетевую службу в здании, где располагается ретранслятор, или разделять сеть и ретранслированные сигналы для двух или более удаленных конечных точек. Поэтому, например, центральный пункт управления Wi-Fi-сетью может быть расположен на мансарде, а подключение к ретрансляционной точке — на вершине соседнего холма или крыше.
qpcs.ru
Как настроить точку доступа WiFi для подключения к сети Интернет.
Установка и настройка беспроводной точки доступа, которые будут подключаться к существующей беспроводной сети, может быть немного сложным. В следующей статье, различные шаги, необходимые для точки доступа настройки разделены на широких категорий и в списке.Для эфирного вещания или расширяя диапазон беспроводной сети или позволяя проводной сети беспроводного вещания, один кусок сетевого оборудования используется и беспроводной точки доступа (WAP). Ниже приводится подробное описание по настройке беспроводной точки доступа для домашней сети.
Как установить беспроводную точку доступа
Инструкции — как настроить беспроводную точку доступа:
Информация о сети
Ваш WAP-выступает в качестве посредника между устройством, между маршрутизатором и компьютером и пытается подключиться к домашней сети.Следовательно,в беспроводные настройки Вашего маршрутизатора,должен быть введен ваш WAP,так что бы беспроводная точка доступа улавливала и передала правильный сигнал.Прежде чем делать что-либо со точкой доступа,вам понадобится следующая информация от маршрутизатора:
LAN:
IP-адрес маршрутизатора
DHCP-адрес диапазона
Беспроводная связь:
Имя беспроводной сети SSID
Какой беспроводной канал используется
Режим безопасности (WEP, WPA и др.)
Пароль или ключ безопасности (скопировать все параметры, такие как количество ключей, шифрование и т.д. чтобы быть в безопасности)
Пожалуйста,записывайте приведённые выше данные правильно. Незначительные изменения в параметрах — и ничего не будет работать.Чтобы получить такую информацию, вам будет необходимо зайти на страницу настройки маршрутизатора. Если вы знакомы с процессом или знаете,настройки,пропустите следующие шаги:
I.Используя любой компьютер,получите жёсткий проводной доступ к маршрутизатору.Не подключайтесь к вашей странице маршрутизатора беспроводной сети.
II.Откройте Командную строку и в черный экран, введите команду ipconfig.
III. Ищите в поле Шлюз По Умолчанию. Пример того, как это может выглядеть такой: «192.168.1.1». Записывай, — это IP-адрес Вашего маршрутизатора.
IV. Закройте окно командной строки, и откройте любой веб-браузер. Удалите любой URL-адрес в адресной строке и введите IP-адрес Вашего маршрутизатора. Нажмите Ввод.
V. Появится диалоговое окно, ожидая ввод логина и пароля вашего маршрутизатора (не связано с беспроводной сетью). Если у вас есть любая возможность,пожалуйста, введите его теперь. По умолчанию логин для большинства маршрутизаторов пустое имя пользователя и пароль администратора. Нажмите на Ok.
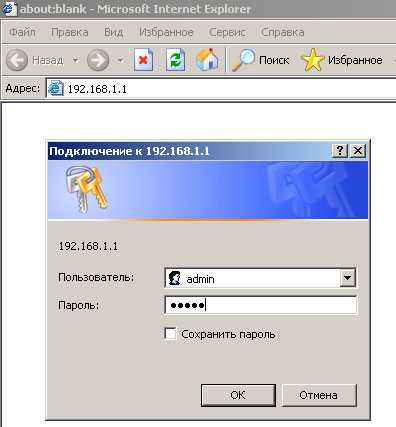
VI. В главном экране программы настройки ищите DHCP-Range и DHCP адреса начало и конец. Запишите это.
VII. Теперь найдите вкладку в верхней части экрана,которая говорит Беспроводной или Настройки Беспроводной Сети. Нажмите на вкладку, там могут быть вложенные вкладки,такие как базовая настройка,безопасность и advanced.Ищите данные и информацию о беспроводной сети,приведенные выше (SSID, защита и др.) и запишите их.
VIII. Проверьте, если у вас включено вещание имени сети, т.е. ваше сетевое имя видели и подключения,выберите его. Этот параметр обычно называют как SSID broadcast и находится он в беспроводных параметрах страницы.
Подключение WAP
1.Теперь пришло время разобраться с этой точкой доступа. Подсоедините кабель Ethernet к порту на WAP, а другой конец провода к Ethernet-порту вашего компьютера, так,что бы WAP и компьютер были подключены вместе. Включите точку доступа.
2.Откройте Командную строку и введите ipconfig/renew. Затем введите ipconfig. Ищите адрес Шлюз По Умолчанию,на настоящий момент WAP-адрес, который должен быть изменен.
3.Откройте web-браузер и введите этот адрес в адресной строке. Войдите на страницу (имя пользователя пустое,пароль:admin), и теперь вы попали на страницу WAP-установки .
4.Режимом по умолчанию для функционирования Точки доступа в большинстве маршрутизаторов.Если такая спецификация есть на страницы WAP-настройки,убедитесь,что установлен только режим Точка доступа.
5.Должен быть назначен первый IP-адрес маршрутизатора. Посмотрите на сроку IP-адрес и там должно быть четыре заполненные коробки рядом с ним.
6.Чтобы лучше понять,что такое адрес точки доступа,то адрес должен быть, вот таким — пример:
Предположим,что Ваш IP-адрес маршрутизатора 192.168.1.1 и DHCP-начальный адрес и конечный адрес 192.168.1.10 — 192.168.1.15
7. Поскольку DHCP диапазон 10-15, адрес точки доступа не должна быть любая из этих цифр,должно быть что-то другое. Идеальный адрес для точки доступа — 192.168.1.2. Тоесть в пределах диапазона подсети маршрутизатора,но не в пределах диапазона DHCP. Этот тип введите в окно IP-адрес.Не вводите в поле Шлюз По Умолчанию.
8.Посмотрите на любой вариант,который называется DHCP включен и возможно checkbox или «да/нет». Отключите DHCP. С этим, изменением адреса, веб-браузер может попытаться обновить или может быть показано сообщение. Закройте все окна.
Настройка беспроводной сети
10.Создание WAP адреса,теперь физическое соединение должно быть изменено.Подключите маршрутизатор или по локальной сети Ethernet-порта для порта на WAP. Подключите другой кабель между компьютером и маршрутизатором порта.Подайте питание на точку доступа. Теперь ваш компьютер и WAP подключены, но не друг с другом, вместо этого,работает маршрутизатор.
11.Теперь на компьютере, откройте веб-обозреватель и введите IP-адрес WAP,который был только что назначен (в этом случае, 192.168.1.2) и для входа на страницу настроек.Посмотрите на закладке main, что говорит Беспроводной.
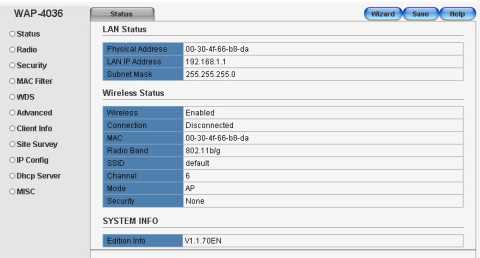
12.В этой вкладке введите SSID и беспроводной канал.Ищите суб-вкладки,которые говорят Беспроводная безопасность и нажмите на нее. В рамках этого выберите правильные настрйоки безопасности и введите пароль или ключ, который используется для вашей сети. Этот шаг ввода параметров беспроводного маршрутизатора на вашей точке доступа. После этого закройте браузер.
13.Светодиоды на точке доступа должны работать.Проверьте WAP вручную, чтобы увидеть, если они горят правильно — WAP. Если вы подключаетесь к проводному маршрутизатору,оставляйте в настоящее время соединения,как они есть.Если у вас есть беспроводной маршрутизатор, то вы можете отключить WAP от маршрутизатора и установить его в месте, например, в том,где он забирает сигнал маршрутизатора и передаёт его правильно. Этот процесс имеет немного «проб и ошибок» в природе,так как вы должны проверить силу сигнала для размещения точки беспроводного доступа на оптимальное расположение.
Вышеуказанные WAP процедуры установки могут показаться очень утомительными,но вы просто должны быть терпеливыми и прочитать тщательно инструкцию,прежде чем делать что-либо. Имейте в виду,что точка доступа теперь настроена на ПО для вашего маршрутизатора беспроводной настройки,так что если Вы не измените их на маршрутизатор, вы должны изменить их на точку доступа.
[share-locker locker_id=»71d816e467fad0c9c» theme=»blue» message=»Если Вам понравилась эта статья,нажмите на одну из кнопок ниже.СПАСИБО!» facebook=»true» likeurl=»CURRENT» vk=»true» vkurl=»CURRENT» google=»true» googleurl=»CURRENT» tweet=»true» tweettext=»» tweeturl=»CURRENT» follow=»true» linkedin=»true» linkedinurl=»CURRENT» ][/share-locker]
kompkimi.ru
Настройка MikroTik для соединения точка-точка. Блог LanTorg.
Настройка в меню BRIDGE
Настройка в меню Wireless
1. Настройки на вкладке Wireless
2. Настройки на вкладке Data Rates
3. Настройки на вкладке Advanced
4. Настройки на вкладках HT, HT MCS, WDS
5. Настройки на вкладке NV2
6. Настройки на вкладке TX POWER
Настройка шифрования
Настройка второго устройства
Просмотр показателей соединения
Настройка оборудования MikroTik производится через программу Winbox. Скачать ее можно по ссылке: http://router_address/winbox/winbox.exe (где router_address — адрес оборудования, соответственно). Или же можно зайти на устройство через веб-интерфейс и скачать winbox по предлагаемой там ссылке.
Первое, что мы делаем — это сбрасываем заводские настройки.
Сброс Mikrotik на заводские настройки
1. Если вы подключились к устройству первый раз, то соответствующее окно с заголовком RouterOS Default Configuration появится сразу при входе, для сброса настроек нужно нажать на кнопку Remove Configuration.
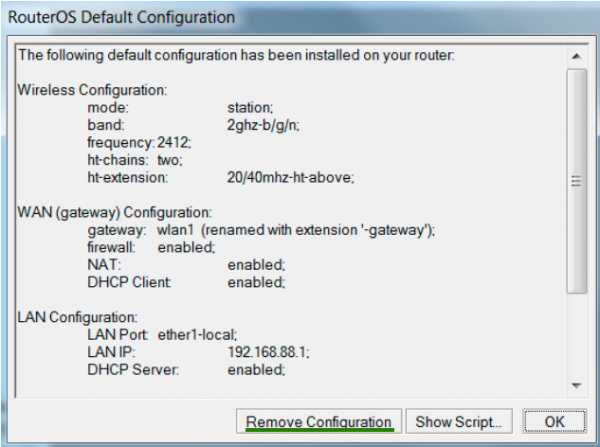
2. Если на устройство уже заходили, то такое окно по умолчанию не появляется. Заходим в меню New Terminal и с помощью команды system reset-configuration перезагружаем устройство (после перезагрузки появляется окно сброса настроек).
Или же идем в меню System, потом — в Reset Configuration. В окне выставляем галочку в пункте No Default Configuration и жмем на Reset Configuration.
Заводская конфигурация сброшена, начинаем настраивать.
Настройка в меню BRIDGE
Добавляем порты, чтобы проходящий через оборудование MikroTik трафик мог передаваться дальше по проводному и WiFi интерфейсу. Иначе наши устройства будут «общаться» только между собой.
Для этого в меню Bridge жмем на кнопку + (открывается окно как на картинке ниже), присваиваем бриджу имя и жмем Ок.
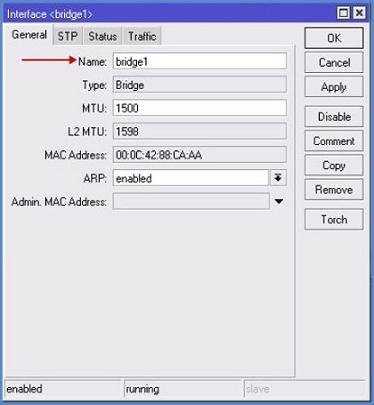
Переходим на вкладку Ports, нажимаем на + и добавляем порт Wlan1 в строке Interface. В строке Bridge выбираем ранее созданный нами bridge1. Жмем Ок.
Опять нажимаем на + и создаем уже порт Ether1:
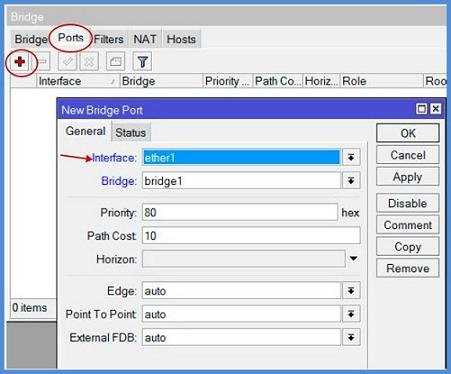
Присваиваем IP-адрес бриджу:
Меню IP => подменю Adresses => кнопка «+», вписываем адрес бриджа и через слэш — маску подсети. Поле Network заполнять необязательно.
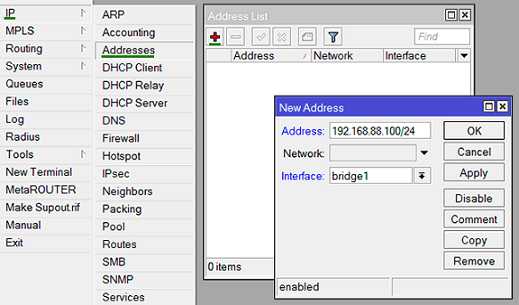
Настройка в меню Wireless
Выбираем пункт меню Wireless, открываем Wlan1.
1. Настройки на вкладке Wireless
Здесь настраиваются параметры беспроводного интерфейса:
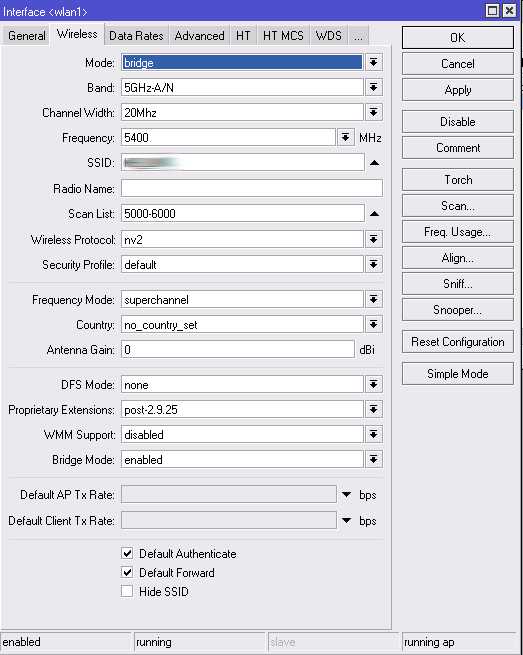
| Параметр | Описание | Варианты значений |
| Mode | Режим работы | Сейчас нас интересуют: Bridge – режим БС для соединения точка-точка Также здесь есть режимы для клиентских станций: Station – режим для клиентского устройства. |
| Band | Частота работы устройства и поддерживаемые стандарты. | Первая часть значения, до тире — это частота работы, вторая — поддерживаемые стандарты. Для стандартов рекомендуется выбирать значение only-N, чтобы поднять максимальную скорость. На клиентском устройстве можно выбрать несколько вариантов стандартов, к примеру, выставить 2GHz-B/G/N, тогда при изменении настройки на БС клиенты переподключатся автоматически. |
| Channel Width | Ширина канала. | Стандартно ставится 20мгц. Если планируется более 100 Мбит/сек и используется гигабитное устройство — тогда можно использовать полосу 40мгц. |
| Frequency | Частота, на которой будет работать устройство. | Выбирается из списка или прописывается вручную. |
| SSID | Имя сети. Именно его будут видеть абонентские устройства. | |
| Radio Name | Имя устройства. Используется чаще всего для станций на стороне абонентов — с целью их последующей идентификации на базовой станции. | К примеру, kv_Titova_d_8. |
| Scan List | Частотный диапазон. Выставляется на стороне клиента, ограничивая тем самым список частот, в которых устройство будет связываться с БС. | По умолчанию — default, при этом используются только стандартные каналы. Можно указать одну частоту, несколько (разделив запятой), диапазон (через тире), а также можно совместить. К примеру, значение «2424, 2300-2500» будет означать что устройство сначала начнет поиск БС на канале 2424, при отсутствии ответа перейдет на диапазон 2300-2500 и будет искать на нем. |
| Wireless Protocol | Протоколы работы оборудования. | 802.11 – обычный протокол wi-fi, подходит для подключения к базовой станций клиентов с ноутбуками или USB адаптерами. Nstreme – старый поллинговый протокол. Если он выставлен в настройках, к БС смогут подключиться только устройства, которые его поддерживают. С помощью ноута или юсб-адаптера подключиться нельзя. NV2 – последний фирменный поллинговый протокол Микротик. Используем его. Опять же, соединение будет доступно для устройств, которые поддерживают данный вид протокола. С помощью ноута или юсб-адаптера подключиться нельзя. Any – это режим выставляется у абонентов. Таким образом обеспечивается соединение с БС при любых выставленных на ней режимах. |
| Security Profile | Выбор способа шифрования. | Обычно — default. |
| Frequency Mode | Режим выбора доступных частот и мощностей | Manual Txpower – этот режим предусматривает возможность ручного изменения настроек мощности радиосигнала. Regulatory Domain – выбор режима работы с параметрами мощности и частот, разрешенных для определенной страны. Superchannel – в этом режиме можно изменять мощность, а также использовать все доступные частоты. |
| Counrty | Выбор страны для определения списка частот, которые в ней доступны. | |
| Antenna Gain | Ограничение мощности устройства. | Чаще всего не используется, в поле выставляется значение «0». |
| WMM Support | Приоритеты радиоканала. | |
| Bridge Mode | Включение/выключение режима «bridg» на радиокарте. | Всегда — enabled. |
| Default Authenticate | Разрешение подключений. | При выставленной галочке — могут подключаться все устройства, при снятой — только те, которые есть в списке разрешенных. |
| Default Forward | Выставленная галочка — запрет обмена данными между подключенными клиентскими устройствами. Эта настройка работает только в режиме 802.11 для ноутбуков и устройств без поддержки WDS. | |
| Hide SSID | Выставленная галочка скрывает имя сети ( сеть не появляется в списке при сканировании). Чтобы подключиться, нужно вручную прописать имя на устройстве клиента. |
|
2. Настройки на вкладке Data Rates
В случае если мы выбираем для устройств режим N-only, то все галочки на этой вкладке снимаются. Иначе — смотрим параметры настройки ниже.
| Параметр | Описание | Варианты значений |
| Rate Selection | Выбор модуляций | Ставим Advanced для самостоятельного определения наилучшей модуляции устройствами. |
| Supported Rates B | Разрешенные модуляции для стандарта B. | Галочки снимаем, чтобы устройства использовали только более скоростные стандарты G и N. |
| Supported Rates A/G | Разрешенные модуляции для стандартов A и G. | Здесь проставляем все галочки. |
| Basic Rates B | Разрешенные модуляции для служебного трафика. | Все галочки снимаем. |
| Basic Rates A/G | Разрешенные модуляции для служебного трафика. | Устанавливаем только 6 М. |
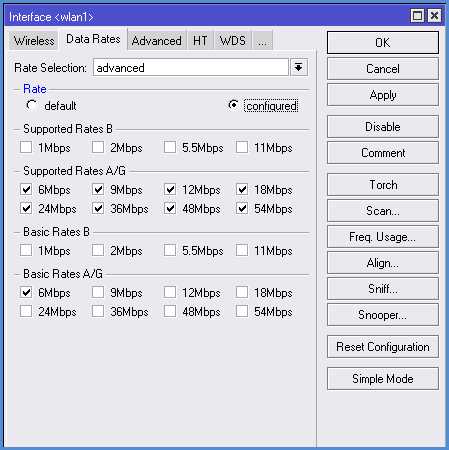
3. Настройки на вкладке Advanced
| Параметр | Описание | Варианты значений |
| Max Station Count | Максимальное количество клиентских подключений | |
| Distance | Максимальное расстояние до станций абонентов | Dynamic — расстояние определяется автоматически. Indoor — это значение выставляем для передачи данных внутри помещений. |
| Noise Floor Threshold | Ручная корректировка уровня шума на канале. | Чаще всего ставятся значения -92 … -107. Можно также определить его самостоятельно: замерить уровень шума и уменьшить эту цифру на 5-10 единиц. К примеру: фактический уровень шума -107, следовательно, значение выставляем -100. |
| Periodic Calibration | Автоматическая корректировка шума на канале. | Рекомендуется всегда включать этот параметр (enabled), так устройство будет автоматически подстраиваться под повышение/понижение уровня помех. |
| Calibration Interval | Промежутки времени, через которые устройство будет определять уровень помех. | Рекомендуется выставлять 10 сек. Дефолтно стоит 1 минута. |
| Hw. Retries | Количество повторов отправки данных, если не приходит подтверждение получения. | Значения от 1 до 5 — скорость работы сети выше, однако для абонентов с плохим сигналом стабильность связи ухудшится (потеря пакетов, частый дисконнект). Значения от 5 до 10 — золотая середина. Значения от 10 до 15 — максимальная гарантия доставки данных, но в проблемной сети скорость будет замедляться. Исходя из этого, для базовой станции предпочтительно выставлять средние значения (5-7), а для канала точка-точка ставится максимум — 15. |
| Hw. Protection Mode | Включает защиту от скрытого узла. | Всегда выставляем RTS/CTS. |
| Adaptive Noise Immunity | Фильтрация помех средствами радиокарты. | Рекомендуется активировать параметр AP and client mode для защиты от помех, если рядом находятся несколько базовых станций. |
Disconnect Timeout | Временной промежуток, через который клиент, не отвечающий на запросы, будет отключен. | |
On Fail Retry Time | Время ожидания устройства перед повторной пересылкой данных. | Рекомендуется оставлять 100 мс. |
4. Настройки на вкладках HT, HT MCS, WDS
Если наши устройства используют MIMO (что желательно, так как пропускная способность такого оборудования выше), то нужно уделить внимание соответствующим настройкам антенн на вкладке HT:
- HT Tx Chains — канал приема, HT Rx Chains — канал передачи. Если используется MIMO, лучше всего активировать обе антенны и на прием, и на передачу (chain0, chain1). Разумеется, если антенна только одна, то активируем один канал.
- В параметре HT Guard Interval ВСЕГДА выставляем long, если используется стандарт N для наружных линков.
- HT Extension Channel — этот параметр предназначен для добавления дополнительных каналов при использовании полосы в 40 мгц. Оптимальные значения устанавливаются экспериментально.
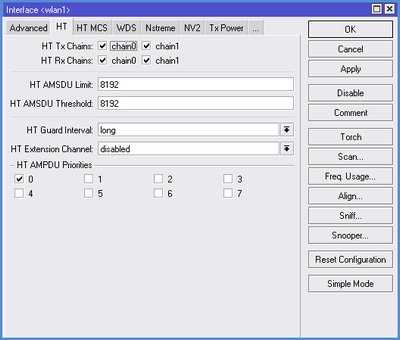
На вкладке HT MCS рекомендуется оставить значения по умолчанию.
На вкладке WDS нас интересуют 2 параметра:
- WDS Mode — рекомендуется выставлять режим Dynamic, тогда новые клиенты в бридж будут добавляться автоматически. В случае предпочтения ручного добавления выбираем Static.
- WDS Default Bridge — дефолтно клиенты будут добавляться в указанный в этом поле бридж. Поэтому указываем здесь его наименование: bridge1.
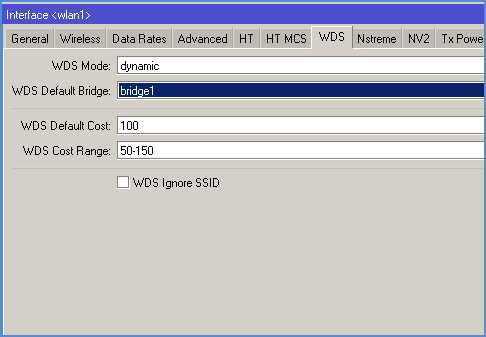
5. Настройки на вкладке NV2
Здесь мы настраиваем параметры микротиковского протокола NV2 (кстати, настройки протокола NSTREME и соответствующую вкладку не рассматриваем именно потому что он устарел и практически не применяется).
- TDMA Period Size — время передачи. Для базовой станции рекомендовано выставлять 5-7, для радиомоста — 1-2. Чем меньше значение в этом поле, тем меньше задержки при передаче, но падает скорость. И наоборот — большее значение будет означать большую скорость, но и увеличенные задержки. Оптимальное значение подбирается путем экспериментов.
- Cell Radius — здесь мы выставляем расстояние до самого удаленного клиента
- Security — включаем/выключаем протокол шифрования по протоколу NV2. Это совершенно отдельный механизм шифрования, не имеющий отношения к тому, что мы будем настраивать на вкладке Security Profiles.
- Preshared Key — защитный ключ для подключения к сети, на всех устройствах ставим одинаковый.
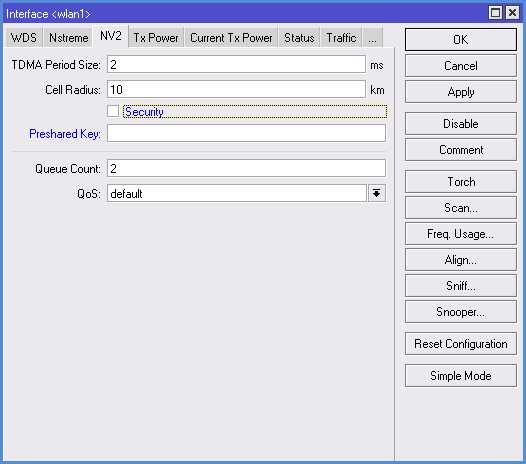
6. Настройки на вкладке TX POWER
Чаще всего оставляется значение Default. Если выбрать Manual, то разворачиваются поля с настройками и можно вручную корректировать параметры мощности радиокарты.
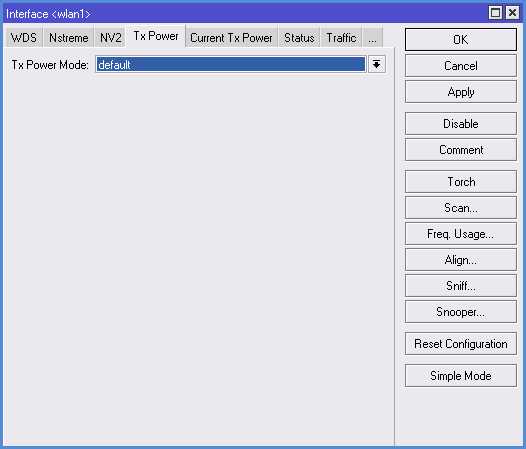
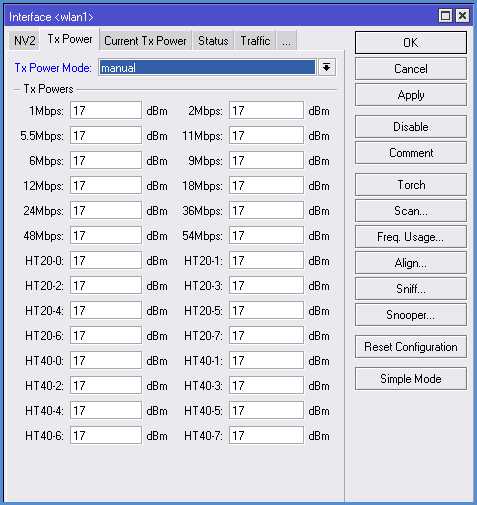
Настройка шифрования
В разделе Wireless идем на вкладку Security Profiles:
- Name — присваиваем имя профилю шифрования.
- Mode — выбор режима шифрования, чаще всего ставим Dynamic Keys.
- Authentication Types — ставим галочки либо в WPA PSK, либо в WPA2 PSK, или же выбираем оба.
- Unicast Ciphers — выбор алгоритма шифрования. Рекомендован AES, т.к. его поддерживает радиокарта.
- Group Ciphers — такие же настройки как в предыдущем пункте.
- WPA Pre-Shared Key — кодовое слово для шифрования типа WPA. Ставим одинаковое на всех устройствах
- WPA2 Pre-Shared Key — аналогично, пароль для типа шифрования WPA2
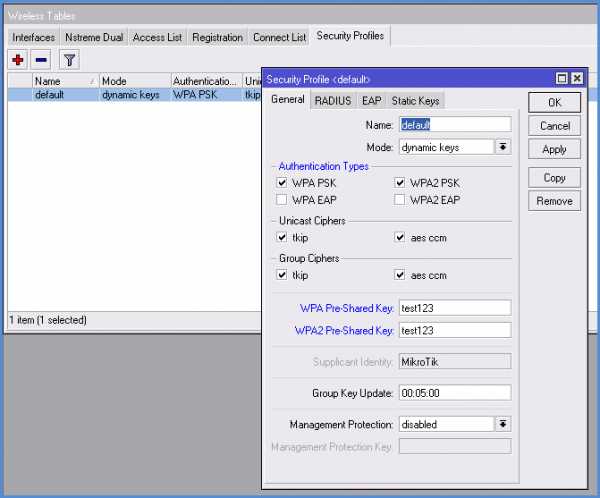
Настройка второго устройства
Большинство настроек идентичны, за исключением:
- При настройке IP-адреса второй точки делаем его отличающимся от адреса первой.
- При настройке параметров беспроводного интерфейса на вкладке Wireless указываем: в поле Mode — station wds, в поле SSID — имя первой точки.
Просмотр показателей соединения
Если мы все настроили правильно, то на вкладке Status беспроводного интерфейса можно посмотреть параметры:
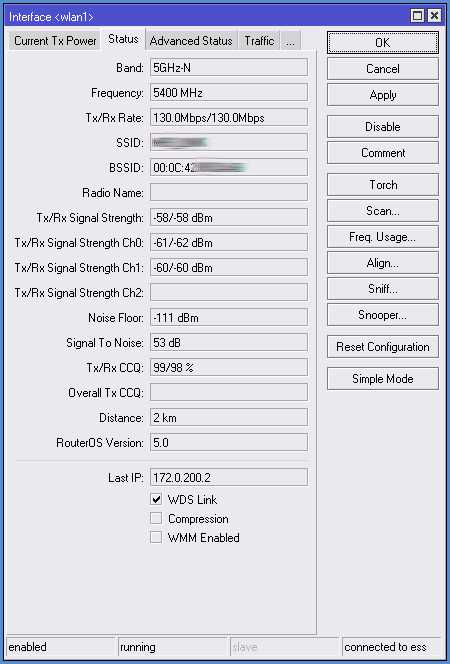
| Параметр | Описание |
| Band | Частота и стандарт работы точки (режим) |
| Frequency | Канальная частота работы устройства |
| Tx/Rx Rate | Модуляции приема и передачи |
| SSID | Название сети |
| BSSID | Мак-адрес второго устройства |
| Radio Name | Имя второго устройства |
| Tx/Rx Signal Strenght | Уровень сигнала приема/передачи. Если используются две антенны, данные суммируются. |
| Tx/Rx Signal Strenght Ch0 | Уровень сигнала приема/передачи на нулевой антенне (канале) |
| Tx/Rx Signal Strenght Ch2 | Уровень сигнала приема/передачи на первой антенне (канале) |
| Noise Floor | Уровень шума |
| Signal To Noise | Соотношение сигнала к шуму. Стандартно считается, что значения от 5 до 15 — низкие, от 15 до 30 — средние, от 30 до 60 — высокие. Чем больше значение в этом поле — тем лучше. |
| Tx/Rx CCQ | Качество канала приема/передачи. От 1 до 50 — плохо От 50-80 — средне От 80-100 — хорошо. |
| Distance | Дистанция до второго устройства |
| Router OS Version | Версия прошивки второго устройства |
| Last IP | Последний IP-адрес, зафиксированный в устройстве |
| WDS Link | Показывает работу в WDS. |
lantorg.com
❶ Как подключать точку доступа 🚩 Подключения точка доступа, маршрутизатора или кабельного модема к интернету нарушено 🚩 Мобильные телефоны
Автор КакПросто!
Для того, чтобы работа в сети носила более сбалансированный и надежный характер, необходимо подключить точку доступа. Подключение к сети Wi-Fi требует как раз точки доступа. Справиться с этой проблемой можно очень быстро, имея несколько минут свободного времени.
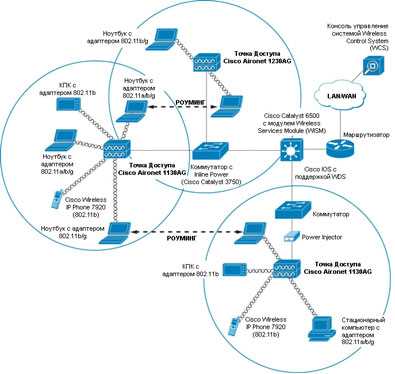
Статьи по теме:
Вам понадобится
- ADSL-модем, компьютер
Инструкция
Верните для начала ADSL-модем в настройки по умолчанию, это поможет вам использовать IP-адрес модема. Это станет первым шагом для подключения точки доступа. Обратите внимание на инструкцию, приложенную к модему, и найдите все о настройках. Подключите модем к сетевой карте вашего компьютера.Обязательно настройте сетевую карту таким образом, чтобы поступала автоматическая информация IP-адреса.
Откройте браузер наиболее предпочитаемый для вас и введите адрес модема. Введите в появившемся окошке пароль, имя пользователя. Ищите эти данные в приложенной инструкции к модему. Подключение точки доступа основывается на введенных вами параметрах, так что постарайтесь не ошибиться.
Настройте подключение модема интернету, введя параметры VPI и VCI, указав протокол подключения. Обязательно сохраните выполненные настройки.
Проверьте адаптер Wi-Fi и перезагрузите модем.
Включите компьютер, вновь зайдите в настройки модема и проверьте, проведена ли настройка автоматического получения IP-адреса. Проверьте еще раз все настройки, сравните полученные адреса при настройках модема и подключения к Интернету (шлюз, адрес IP). Зайдите на какой-нибудь сайт с целью проверки эффективности работы. Ваша точка доступа настроена.
Обратите внимание
Проверьте работу компьютера, возможности подключения. Обязательно сохраняйте настройки, проведенные вами, иначе вам предстоит кропотливая работа по проведению вторичной настройки.
Полезный совет
Используйте инструкцию по подключению модема, так как обычно у определенного вида модема есть свои характерные отличия и их следует учитывать при работе.
Источники:
- Подробное описание подключения точки доступа с приложенными графическими изображениями, дополнительные советы для начинающих пользователей.
- подключение точки доступа
- Как подключить планшет к интернету, когда нет точки доступа WiFi
Совет полезен?
Распечатать
Как подключать точку доступа
Статьи по теме:
Не получили ответ на свой вопрос?
Спросите нашего эксперта:
www.kakprosto.ru
Глава 11. Соединения точка-точка и ретрансляторы. Wi-Fi. Беспроводная сеть
Глава 11. Соединения точка-точка и ретрансляторы
Использование радио для расширения зоны действия локальной сети — идея не новая. Оборудование и программное обеспечение для добавления удаленных клиентов существует, по крайней мере, уже в течение десяти лет. Школьники, бизнесмены, научные исследователи и провайдеры используют беспроводные соединения с распределением спектра для расширения локальных сетей и интернет-служб в места, где традиционные проводные сети были бы непрактичны или нереализуемы. Но стоимость и сложность процесса делают это работой для профессионалов и платных консультантов.
Недорогое Wi-Fi-оборудование стало широко доступным, многие пользователи имеют представление об ориентировании антенны на соседнее здание или склон горы на расстоянии 8-16 км для создания дешевого высокоскоростного соединения для передачи данных. Некоторые экспериментаторы и кустари, имеющие больше времени, нежели денег, даже конструируют свои собственные антенны из жестяных банок, упаковок из-под картофельных чипсов и обрезков из своих подвальных мастерских. Они знают о том, что Wi-Fi-соединсния могут быть надежным способом передачи данных на большие расстояния. Эта глава содержит информацию о проектировании и использовании беспроводных сетевых связей точка-точка.
Беспроводное соединение точка-точка может быть частью более крупной Wi-Fi-сети, оно может работать в качестве простого моста между двумя проводными сетями или просто добавлять удаленную точку к имеющейся сети. Соединение точка-точка отличается от друтих сетей 802.11b, так как передает данные между двумя конкретными точками, а не вещает сетевой сигнал всем сетевым клиентам в зоне его действия. Также можно использовать соединение 802. 11b как элемент беспроводного шлюза, обеспечивающего интернет-доступ к сообществу или изолированному месту, где невозможна проводная связь.
Зачем расширять беспроводную сеть? Соединения точка-точка могут выполнять несколько функций:
— могут расширять отдельную сеть для подключения пользователей из нескольких зданий. Коммерческий или академический департамент, располагающийся на территории группы зданий, может использовать беспроводные соединения для распространения сетевых служб на все рабочие места в организации;
— могут передавать данные через такие препятствия, как хайвэй или река.
В условиях беспрепятственной прямой видимости беспроводная связь может пригодиться там, где сложно или невозможно протянуть кабели от одного здания к другому;
— могут обеспечить подключение к сети и высокоскоростной доступ в Интернет пользователям и автономным компьютерам в удаленных местах.
Беспроводное соединение может обеспечить широкополосное подключение в местах, не обслуживаемых широкополосной DSL, службой кабельного телевидения или даже стандартной телефонной линией;
— могут реализовывать беспроводные сетевые соединения как недорогую альтернативу выделенным линиям. Частные сети передачи данных, предоставляемые телефонной компанией или иными распространенными конторами, обычно требуют однократной оплаты за установку и ежемесячной абонентской платы. Ежегодные выплаты за выделенную линию часто могут во много раз превышать однократную трату на приобретение и установку радиосоединения.
В некотором смысле сетевое соединение точка-точка является категорией, полностью отличной от беспроводной сети. Обе используют одну и ту же радиотехнологию, а беспроводная сеть вполне может распространяться за пределы отдельного здания, но двухточечная связь может с одинаковой легкостью использовать какой-либо другой тип радиомодуляции на любой другой частоте вместо DSSS на 2,4 ГГц и выполнять ту же самую функцию. Ниже будет представлено несколько ссылок на альтернативные методы подключения удаленных точек к вашей сети.
Расширение LAN
Беспроводное сетевое соединение точка-точка может представлять собой либо сеть на одном конце, подключенную к отдельному устройству клиента на другом, либо мост между двумя сетями. Другими словами, конечные точки соединения могут представлять собой либо отдельный компьютер, либо целую сеть.
Беспроводная сеть с удаленным пользователем, аналогичная изображенной на рис. 11.1, работает так же, как сеть с двумя или более точками доступа в пределах одного здания. Единственное отличие заключается в том, что несколько точек доступа, подключенных к сети, используют внешнюю антенну, направленную на компьютер клиента в удаленном месте. Удаленный компьютер появляется в сети так же, как любой другой сети.
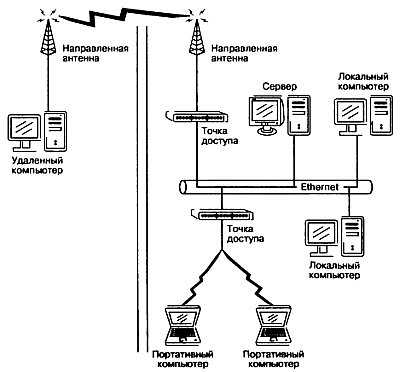
Рис. 11.1
Беспроводной сетевой мост, аналогичный изображенному на рис. 11.2. представляет собой соединение между двумя сегментами одной и той же LAN.
Оба сегмента могут быть разделены минимальным расстоянием в несколько сотен метров или максимальным в несколько километров и более.
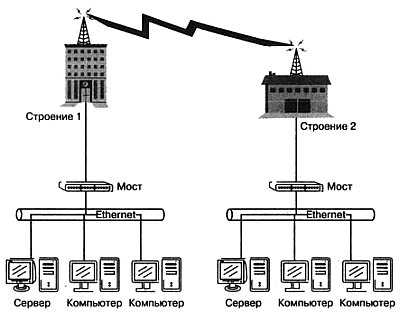
Рис. 11.2
Если расстояние между двумя конечными точками слишком велико для отдельного радиосоединения или в зоне прямой видимости присутствуют препятствия, в опорных точках соединения точка-точка между источником и пунктом назначения могут использоваться ретрансляторы. Ретрансляционной точкой может стать изолированная радиовышка или крыша. Она также может представлять собой место с дополнительными сетевыми клиентами, например третье здание между двумя конечными точками.
Соединение точка-точка может использовать любую точку доступа и сетевой адаптер, имеющие разъемы под внешние антенны. Тем не менее некоторые производители предлагают беспроводные маршрутизаторы, специально разработанные для внешних мостовых применений, и это зачастую является лучшим выбором. Все мосты, изготовленные Plexus, Hyperlink, Orinoco и другими компаниями, сочетают точки доступа с маршрутизаторами, поэтому могут значительно упростить реализацию сети.
Соединения «от точки к точке» и «от точки ко многим»
Комнатная точка доступа использует либо всенаправленную антенну, излучающую одинаковое количество энергии во всех направлениях от центра предполагаемой зоны покрытия, либо направленную антенну с широким апертурным углом, расположенную на одном конце зоны покрытия. Точка доступа, обеспечивающая беспроводную службу в пределах обозначенной зоны (такой, как офис или дом), представляет собой службу «от точки ко многим»: она может осуществлять обмен данными со многими сетевыми клиентами одновременно.
Соединение точка-точка преследует другую цель: оно осуществляет передачу максимально возможного числа излучаемых сигналов между двумя фиксированными точками. Радиосигналы передаются в обоих направлениях, поэтому каждая антенна, маршрутизатор или точка доступа использует одну и ту же антенну как для приема, так и для передачи. Целью является фокусирование радиосигнала по направлению к антенне на другой стороне соединения, поэтому по крайней мере одна из конечных точек использует направленную антенну. Если осуществляется соединение на большое расстояние, для обеспечения максимально сильных сигналов обе антенны должны быть направленными.
В кампусе или аналогичной зоне, где сеть соединяет несколько зданий, для распространения сетевой службы от центра к удаленным местам в более чем одном направлении сетевые связи должны быть «разделены». В системе такого типа центральная точка доступа использует ненаправленную антенну, а каждая удаленная точка — направленную, как показано на рис. 11.3. В системе, где две удаленные точки находятся в одном и том же направлении, наилучшим вариантом может стать направленная антенна с широким углом обзора. Более сложная система может сочетать направленные и всенаправленные антенны.
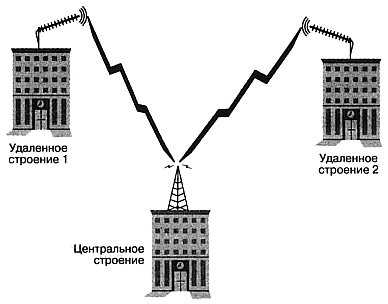
Рис. 11.3
Установка соединения точка-точка
Первый пункт плана размещения соединения точка-точка — определение возможного пути прохождения сигнала. Теоретически можно вычислить необходимую высоту обеих антенн и определить расстояние между ними, но такой способ часто не срабатывает. Почти всегда, прежде чем вы сможете запустить вашу радиоаппаратуру и начать передавать данные по сети, требуется настройка. Предварительное размещение можно выполнить, воспользовавшись хорошей картой (например, топографической картой Геологической разведки США), но на некотором этапе придется поднятая на крышу (или выглянуть в окно) и убедиться в наличии прямой видимости с предположительным местом другого конца связи. Если расстояние превышает две сотни метров, воспользуйтесь парой биноклей.
Вы можете расположить антенну на своем собственном здании без каких-либо особых разрешений, но, если вы хотите использовать крышу коммерческого здания, скорее всего, вам понадобится разрешение его владельца и, возможно, местного муниципального органа. Это не должно вызвать серьезных проблем при монтаже неприметных антенн, но учитывать такую возможность необходимо, если вы хотите использовать относительно большую тарелку или что-то аналогичное. Используя имеющийся шест или вышку для крепления антенны, удостоверьтесь, что вы не создаете помех другим антеннам поблизости и не принимаете помех от них.
Подъем на мачту или вышку с полным инструментов поясом и надежное закрепление громоздкой антенны в точном положении на высоте 30 или более метров не простая послеобеденная прогулка. Даже не помышляйте об этом без соответствующего страховочного оборудования, включая защитные каски для всех работающих, — оброненный ключ или болт может нанести смертельную травму. Если у вас отсутствует опыт подобного вида работ, нет ничего постыдного в том, чтобы нанять кого-нибудь для выполнения работы за вас. Люди, занимающиеся продажей антенн, могут подсказать вам, где найти квалифицированного установщика антенн в вашей местности.
Выбор трассы для сигнала
Первым этапом установки соединения является принятие решения, где в точности оно будет реализовано. Если вы просто расширяете сеть на территорию парковки или хайвэя, путь будет очевиден: место, свободное от высоких деревьев перед зданием. Но если соединение осуществляется на расстоянии более километра, сначала необходимо обозначить путь на карте.
Топографические карты на бумаге или в online-режиме предоставят вам максимум подробностей, на http://www.topozone.com имеются карты всей территории Соединенных Штатов; http://toporama.cits.mean.rnca.gc.ca является источником карт территории Канады. Если точное положение мест для обеих конечных точек из карты ясно не сразу, устройство GPS (global positioning system — глобальная система позиционирования) может показать точные географические координаты.
Сложная местность: связь на дальние дистанции
Расстояние, покрываемое большинством беспроводных сетей, измеряется скорее в метрах, нежели в километрах, поэтому реализация соединения является относительно простой задачей. Каждая точка связи расположена в пределах прямой видимости, антенны легко направлять друг на друга. При небольшом расстоянии уровень сигнала обычно не является проблемой, особенно с направленными антеннами.
Связь на длинное расстояние реализовать сложнее, так как сигнал слабее и точно сориентировать антенны гораздо труднее. На рис. 11.4 показано, почему приемник становится сложнее обнаружить по мере удаления от передатчика.
Рис. 11.4
Также труднее определить конкретное здание или другую конечную точку невооруженным глазом, когда оно является одним из множества на склоне горы или в долине на расстоянии нескольких километров, поэтому телескоп или пара биноклей — важный атрибут в вашей сумке с инструментами для монтажа.
Начав с места, где сетевое подключение уже имеется, поищите взглядом цель с крыши или из окна верхнего этажа. Если вы можете ее найти, то, скорее всего, сможете установить сетевое соединение.
Тем не менее по крайней мере одна из антенн соединения на большое расстояние должна быть размещена достаточно высоко для преодоления препятствий, обусловленных влиянием зон Френеля и кривизной земли. Это не проблема для связи на расстоянии одного-двух километров: крыша двухэтажного здания должна обеспечить достаточную высоту для беспрепятственного обзора, если на пути отсутствуют деревья. Но, если вы пытаетесь передать сигнал на расстояние десять или более километров, высота подвеса антенны становится важным вопросом.
Именно по этой причине радиовышки часто можно встретить на вершинах холмов и высоких зданий.
Настройка антенн
Для наилучшей эффективности направленная антенна должна быть строго ориентирована на антенну, расположенную на другом конце соединения. Если антенны на обеих конечных точках являются направленными, обе они должны быть ориентированы соответствующим образом. В большинстве случаев наилучшее место для расположения антенны будет крыша, вышка или крепление к наружной стене, но иногда ее можно расположить в помещении рядом с окном, если соблюдается условие прямой видимости на другую сторону соединения. Большинство коммерческих антенн снабжены диаграммами их излучения при максимальном сигнале в горизонтальной и вертикальной плоскостях. Сверьтесь с этой документацией, так как не для всех антенн сразу можно указать точки самого сильного сигнала. Например, антенны типа «волновой канал» имеют максимум, несколько смещенный относительно центральной оси, и в случае связи на длинное расстояние это может повлиять на успех или неудачу мероприятия.
Можно полностью настроить пару антенн, отслеживая уровень сигнала с помощью программы конфигурирования Wi-Fi, но когда вы имеете дело со связью на длинные дистанции и слабыми сигналами, компонент измерительного оборудования, называющийся анализатором спектра, обеспечит гораздо более точную информацию. Анализатор спектра представляет собой очень дорогой радиоприемник, отображающий участок спектра в виде визуального изображения. Любой обнаруженный сигнал на дисплее отображается в виде пика, который растет по мере возрастания уровня сигнала. Следовательно, для поиска наилучших мест для антенн вы можете использовать дисплей.
К сожалению, анализаторы спектра, способные отображать сигнал с частотой 2,4 ГГц, — устройства достаточно дорогие. Новый анализатор стоит несколько тысяч долларов. Лучшим вариантом будет взять его напрокат или взаймы на день-два, пока вы будете устанавливать антенны. Если анализатор спектра отыскать трудно, не беспокойтесь об этом; окно отображения уровня сигнала в Wi-Fi-программе работает почти так же хорошо.
Установка и настройка антенн для соединения точка-точка не рассчитаны на работу одного человека. Как минимум вам понадобится один помощник для регулировки положения антенны, а другой — для наблюдения за компьютером или анализатором спектра с целью определения наиболее сильного сигнала. Если у вас есть возможность разместить по команде на каждой стороне соединения с телефонами или радиостанциями, это сэкономит массу времени и усилий.
Для правильного ориентирования антенн выполните следующие действия:
1. Выберите конкретное месторасположение, где хотите установить каждую из антенн, и надежно закрепите мачты или шесты, на которых они будут размещаться.
2. Используйте монтажное оборудование, поставляемое с каждой антенной, для ее крепежа к мачте, шесту или иному несущему предмету. Направьте антенну на другую конечную точку соединения, но не затягивайте винты — вам будет необходимо отрегулировать положение антенны более точно.
3. Проложите фидер от антенны к беспроводному маршрутизатору, точке доступа или сетевому адаптеру. Если у вас есть доступ к анализатору спектра, который может работать на частоте 2,4 ГГц, подключите его к кабелю, идущему от антенны.
4. Подключите маршрутизаторы или точки доступа к соответствующим сетям, включите радиоустройства на обеих сторонах. Если вы используете анализатор спектра, настройте его на частоту радиоканала, используемого вашей точкой доступа или маршрутизатором. Если у вас нет анализатора спектра, запустите конфигурационную утилиту на сетевом устройстве.
Если направленная антенна используется лишь на одном конце сетевой связи, регулировать нужно только ее.
5. Медленно перемещайте антенну, подключенную к маршрутизатору или анализатору спектра. Вы должны увидеть пик на экране отображения уровня сигнала, когда данная антенна направлена прямо на другую сторону соединения. Сначала подвигайте антенну влево и вправо, затем отрегулируйте вертикальный угол. Когда окно отображения уровня сигнала или анализатор спектра покажет самый сильный сигнал, зафиксируйте антенну.
6. Если другая антенна также является направленной, повторите процесс нахождения пикового сигнала. Если у вас есть бригада на удаленной точке, она может произвести регулировку своей антенны, общаясь по радио или телефону с людьми на первой точке.
7. Если антенна еще не подключена к сетевому устройству, подключите антенный фидер к вашему маршрутизатору, точке доступа или сетевому адаптеру.
На данном этапе вы должны быть способны осуществить обмен данными между двумя конечными точками в обоих направлениях. Если получить достаточный сигнал по соединению для реализации пригодного к использованию сетевого подключения не удается, возможно, придется усилить сигнал с помощью РЧ-усилителя или заменить антенны другими, имеющими больший коэффициент усиления.
Препятствия и ретрансляция
Каждая антенна в соединении точка-точка должна иметь свободный от препятствий обзор антенны на другом конце связи. Если между источником и точкой назначения находится здание или возвышенность, придется найти способ переправить сигнал через нее или в обход. Если трасса сигнала проходит через лесистую местность, постарайтесь реализовать свой план размещения весной или летом, так как сигнал, без проблем проходящий сквозь голые ветви, может быть поглощен листвой и прочей растительностью. Примерное затухание в листве составляет 3 дБ, или половину мощности вашего сигнала, на одно дерево.
Если вы не можете перенаправить сигнал в обход, то единственным способом передать его будет использование ретранслятора в месте, где обеспечивается прямая видимость на обе конечные точки. Ретранслятор может представлять собой отдельный маршрутизатор с возможностью подключения двух радиоустройств (например, Orinoco Outdoor Router), два отдельных маршрутизатора, подключенных через сетевой Ethernet-кабель, или пару точек доступа, соединенных через сетевой хаб. Чтобы снизить влияние помех между двумя антеннами, для каждого сегмента в цепи сетевого соединения должен использоваться отдельный радиоканал.
В качестве дополнительного преимущества маршрутизатор, ретранслирующий сеть на следующее радиоустройство, может также обеспечивать сетевую службу в здании, где располагается ретранслятор, или разделять сеть и ретранслированные сигналы для двух или более удаленных конечных точек. Поэтому, например, центральный пункт управления Wi-Fi-сетью может быть расположен на мансарде, а подключение к ретрансляционной точке — на вершине соседнего холма или крыше.
Альтернативы 802.11b
Соединения сети 802.11b на длинные расстояния не единственный способ подключения к сети удаленных пользователей. Другие методы расширения зачастую более просты или надежны.
Основные причины использования Wi-Fi-оборудования в беспроводном соединении точка-точка заключаются в том, что инструментарий является широкодоступным и относительно недорогим. Он не требует специальной лицензии, а соединение может быть частью существующей беспроводной сети. Но можно также использовать радиоустройства, использующие (лицензированные или нелицензированные) радиочастоты или другие типы радиосигналов.
Спецификация 802.11 от IEEE (без индекса Ь) касается устройств, использующих как модуляцию с прямым последовательным расширением спектра (DSSS), так и модуляцию с расширением спектра при изменении частоты (FHSS). В радиосреде, где помехи от других беспроводных сетей являются проблемой, часто с шумом может помочь справиться другая технология.
Каждый тип радиоустройств предлагает свое сочетание скорости передачи данных и диапазона сигнала. Например, семейство беспроводных сетевых продуктов Alvarion (ранее BreezeCom) PRO.l 1 использует радиоаппаратуру с FHSS, которая может передавать данные со скоростью вплоть до 3 Мбит/с на расстояние до 48 км. BreezeNET Workgroup Bridge подключается прямо к 10Base-T Ethernet LAN.
Если скорости сети 802.12b в 11 Мбит/с недостаточно для удовлетворения ваших потребностей, более скоростное подключение могут обеспечить другие устройства, но они обычно работают на более коротких дистанциях, чем Wi-Fi-связь. Оборудование 802.11а обладает максимальной скоростью передачи данных (примерно 54 Мбит/с на 5 ГГц). Максимальная скорость Over LAN HS 100 от C-SPEC примерно 100 Мбит/с, но зона действия сигнала значительно уже, чем для соединения 802.11b.
Барри МакЛарион (Barry McLarnon) собрал информацию о десятках беспроводных продуктов для локальных сетей, использующих несколько различных рабочих частот, включая 915 МГц, 2,4 ГГц и 5,8 ГГц. Его Web-сайт на http://hydra.carleton.ca/info/wlan.html представляет собой прекрасный источник обзоров оборудования, статей и ссылок на сайты производителей.
Эта книга посвящена беспроводным сетям, но иногда полезно помнить, что задачей является реализация сетевого подключения, а не беспроводной связи.
Если широкополосное подключение к Интернету в удаленной точке уже существует, используйте его. Одно лишь то, что организация беспроводной связи является возможной, — не самый веский аргумент для ее применения.
Например, виртуальная частная сеть может обеспечить все преимущества беспроводной связи точка-точка без проблем с настройкой пары антенн. Для заинтересованных в использовании сети людей отдельная сеть с VPN-туннелем, соединяющая два или более здания, выглядит почти как сеть с радиосвязью.
Другой, зачастую очень эффективный метод — прокладка кабелей между соседними зданиями через коммунальные туннели.
Антенны для сетевых адаптеров
Если для подключения одного удаленного сетевого клиента вы используете связь точка-точка, вам понадобится сетевой адаптер, рассчитанный на внешнюю антенну. Некоторые производители, включая Zoom и Orinoco, предлагают беспроводные сетевые адаптеры на PC-картах с разъемами под антенну ZoomAir Model 4103, представленный на рис. 11.5, поставляется со сменной всенаправленной антенной, которую вы можете заменить кабелем или направленной антенной.
Рис. 11.5
PCMCIA-адаптеры Orinoco содержат две внутренние антенны и разъем под внешнюю. Он расположен под небольшой крышкой на краю карты, как показано на рис. 11.6. Крышку можно снять с внешней стороны.
Рис. 11.6
Так как в адаптере Orinoco используется оригинальный разъем, необходим специальный кабель, pigtail, со стандартным антенным разъемом на одном конце и вилкой, соответствующей разъему Orinoco, на другом. Переходник марки Orinoco может стоить дороже, чем карта сетевого адаптера, но менее чем за треть стоимости Orinoco вы можете приобрести и другие переходники, работающие не хуже, например, от компаний Fleeman Anderson & Bird (http://www.fab-corp.com). HyperLink Technologies (http://www.hyperlinktech.com) и Invictus Networks (http://www.invictusnetworks.com).
Антенна своими руками?
Многие любители домашних сетей разрабатывают и собирают свои антенны из подручного оборудования, пластиковых корпусов, медного провода, пустых жестяных банок и упаковок из-под чипсов. В зависимости от содержимого кладовой и буфета материалы для направленной антенны домашнего изготовления с высоким коэффициентом усиления могут обойтись не дороже трех-четырех долларов без учета стоимости банки из-под кофе, тушенки или чипсов. Если вы решите приобрести все компоненты и вспомогательные инструменты, необходимые для проекта, то можете потратить более $20.
Однако, если добавить время, необходимое для сборки антенны и ее настройки для оптимальной работы, становится абсолютно неясно, дешевле ли вам обойдется собственная конструкция, чем приобретение недорогой промышленной антенны. Нет ничего удивительного в том, чтобы потратить тришесть часов или более на сборку одной из — дешевых» кустарных антенн. Нескольких минут поиска в сети (набирайте «антенна на 2,4 ГГц») должно быть достаточно для нахождения нескольких источников информации по направленным антеннам стоимостью менее $50, которые будут работать по крайней мере так же хорошо, как и те, что вы можете сконструировать. Имейте в виду, что точка доступа или адаптер сетевого клиента передают только долю ватта, поэтому нет необходимости в антенне, которая работает с большой мощностью; вы можете обойтись относительно легкой конструкцией.
Самым распространенным типом направленных антенн для двухточечной связи является — yagi», антенная система Яги-Уда («волновой канал»). Она была названа в честь двух японских инженеров, профессора Хидстсугу Яги (Hidetsugu Yagi) и профессора Шинтаро Уда (Shintaro Uda) из Тохукского университета (Tohuku University), еще в 1926 году разработавших и сконструировавших первые образцы. Типичная антенна «волновой канал», аналогичная изображенной на рис. 11.7, имеет один активный элемент, длина которого равна половине длины волны на рабочей радиочастоте (примерно 6,4 см на 2.4 ГГц).
Элементы четвертьволновой длины также будут работать. Дополнительные элементы, называемые рефлекторами и директорами, располагаются параллельно активному элементу через абсолютно одинаковые интервалы, определяемые размером активного элемента. Рефлекторы располагаются позади активного элемента, а директоры — впереди него. Большинство ТВ-антенн на крышах, широко использовавшихся до появления кабельного и спутникового телевидения, были типа «волновой канал».
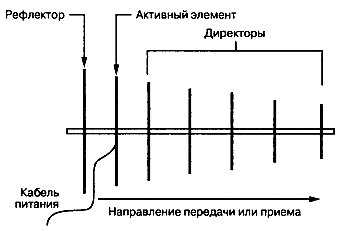
Рис. 11.7
«Волновой канал» всегда имеет только один рефлектор, который примерно на 5 % длиннее активного элемента, и несколько директоров, примерно на 5 % короче (каждый последующий директор должен быть короче предыдущего). Чем больше элементов вы добавляете в «волновой канал», тем выше значение коэффициента усиления. Если вы хотите сами сконструировать такую антенну, взгляните на антенну Роба Фликенджера (Rob Fiickenger), смонтированную в банке из-под картофельных чипсов Pringles, на http://www.oreilly-net.com/cs/weblog/view/wlg/448.
Во многих конструкциях кустарных антенн «волновой канал» на частоту 2,4 ГГц в качестве рефлекторов, директоров и активных элементов используются однодюймовые шайбы (2,54 см). Можно назвать две основные причины, по которым они работают отнюдь не идеально: во-первых, на частоте 2,437 ГГц (центральная частота шестого канала) активный элемент четвертьволновой длины должен иметь размер приблизительно 3 см, а шайбы на 16 % меньше, чем должны быть для идеальной работы; во-вторых, рефлектор и директоры имеют те же размеры, что и активный элемент, это снижает коэффициент усиления (или чувствительность) антенны. Но, учитывая, что вся конструкция обходится примерно в $7, она заслуживает внимания. Если пара таких антенн доставляет ваш сигнал из точки в точку и обратно с высокой скоростью, неважно, что рефлекторы и директоры не соответствуют точным размерам.
В более традиционной 13-элементной конструкции Даррена Фултона (Darren Fulton) на http://www.users.bigrpond.com/Darren.fulton/yagi/13element_yagu-antenna_for2.htm. представленной на рис. 11.8, использованы антенные элементы из толстой латунной или медной проволоки и рефлектор, изготовленный из листового алюминия.
Рис. 11.8
«Волновой канал» не является единственным типом направленной антенны, подходящим для самодельных конструкций. Волноводные антенны с излучающим элементом внутри отражающего металлического цилиндра или конуса представляют собой другую весьма эффективную конструкцию. Эффективность антенны зависит от размеров, длины излучающего элемента и точности его позиционирования. Инструкции Грега Рема (Greg Rehm) по созданию волноводной антенны из жестяной банки представлены в режиме online на http://www.turnpoint.net/wireless/cantennahowto.html.
Если вы хотите усилить сигнал во всех направлениях, следует использовать всенаправленную антенну. Дисконическая конструкция Тима Кайла (Tim Kyle) доступна на http://kyleti.aswwc.net/index.php?page=projects&old_project=80211bDiscone и выглядит неплохой отправной точкой.
Исходя из тестов и оценок, опубликованных в Интернете по этим и другим кустарным антеннам, они являются в равной степени эффективными и дешевыми, особенно если при подсчете стоимости вы не учитываете затраченного времени.
Поделитесь на страничкеСледующая глава >
it.wikireading.ru
Схемы подключения точек потребления — Energy
Схемы подключения точек потребления
Любая электрическая система включает в себя множество элементов, которые должны быть созданы в соответствии с современными законодательными нормами. В ходе разработки проектов электрики, специалисты создают профессиональные схемы подключения точек потребления – розеток, светильников и выключателей.
Пример электрической схемы в доме
При определении мест установки точек потребления проектировщики должны руководствоваться данными, содержащимися в техническом задании, предоставленном собственником. Техзадание – очень важный документ, так как он должен содержать в себе параметры всех электрических устройств, которые будут использоваться на объекте жильцами, места размещения электроприборов и мебели, а также все пожелания владельца дома по особенностям и функциональности будущей электросистемы.
Исходные данные для проектирования
Техзадание, а также условия подключения и другая информация об объекте, в котором создается электросеть, называются исходными данными. Исходные данные – важная информация для проектировщиков, так как им придется проводить профессиональные расчеты на основе этих документов. Проектируемая электрическая система должна быть не только безопасной, но еще и удобной в эксплуатации, а на удобство использования электрической сети в доме серьезное влияние оказывает выбор мест монтажа розеток и выключателей. При создании схем специалисты должны сделать все необходимое для защиты от коротких замыканий пользователей.
Выбирать места установки электрических точек специалисты должны на основе проведенных расчетов и пожеланий заказчика. Количество розеток в каждой комнате должно соответствовать установленным законодательством нормам и количеству электрического оборудования, которое будет установлено и использовано внутри помещений.
Электрическая система дома или квартиры обычно разбивается на отдельные группы потребления – отдельные линии для электроснабжения светильников, розеток, мощного силового оборудования и других потребителей. Для подключения таких линий принято использовать различные материалы и оборудование, соответствующие своими техническими характеристиками уровню нагрузки на отдельные группы.
Правила монтажа розеток и выключателей
Помимо мест установки точек электрического потребления, в процессе подготовки проекта электросистемы специалистам предстоит определить и методику монтажа таких устройств. Методика монтажа выбирается на основе выбранной собственником технологии укладки электрических проводов. Если кабели устанавливают в штробах, то и точки потребления располагают скрытым методом. При открытой методике монтажа проводки электрические точки также могут устанавливаться на поверхности стен с помощью негорючих прокладок.
Скрытая методика укладки кабелей и установки электрических точек сегодня наиболее распространена. Такой вариант монтажа элементов электрической системы обычно предполагает штробление стен и создание в стенах специальных отверстий, внутри которых будут располагаться монтажные коробки для установки электроточек. Штробление стен производится только после того, как маршруты прохождения электрических кабелей и места расстановки точек потребления будут нанесены на стены. Предварительная разметка требуется для того, чтобы электросеть была установлена в точном соответствии с условиями проекта электроснабжения квартиры или другого сооружения.
Когда разметка произведена, нанятые электромонтажники могут приступать к штроблению и созданию отверстий для монтажа точек потребления. Электромонтаж считается не столь сложной задачей, как проектирование электрики, потому нередки случаи, когда за такую работу собственники берутся своими руками. Таким владельцам домов и квартир нужно учитывать, что для проведения всех необходимых работ им потребуются специальные технические средства – перфоратор, дрель, штроборез и другое оборудование, с помощью которого можно будет легко создать штробы и монтажные отверстия в стенах.
Когда борозды для укладки кабелей и отверстия для установки розеток будут подготовлены, можно приступать к установке элементов электрики. Сначала рекомендуется установить все электрические кабели в доме и только после этого приступать к монтажу точек потребления. Розетки и выключатели в стенах принято устанавливать в специальных монтажных коробах, которые погружаются в созданные заранее отверстия. Чтобы точки потребления были надежно закреплены, монтажные коробы фиксируют в отверстиях с помощью специальных распорок или различными строительно-отделочными материалами, к примеру шпаклевкой. Когда монтажные коробы будут установлены и закреплены в отверстиях, можно устанавливать сами точки потребления. Эта работа не требует профессиональных знаний и навыков, если с установкой точек потребления у собственника возникают какие-то проблемы, он может посмотреть в сети Интернет специальные обучающие видео по этой теме. Чтобы электрика была безопасной, проектировщики должны предусмотреть монтаж системы заземления в доме.
Ниже вы можете воспользоваться онлайн-калькулятором для рассчёта стоимости проектирования сетей электроснабжения:
Поделитесь ссылкой
Дата публикации: 17.08.2015
energy-systems.ru
